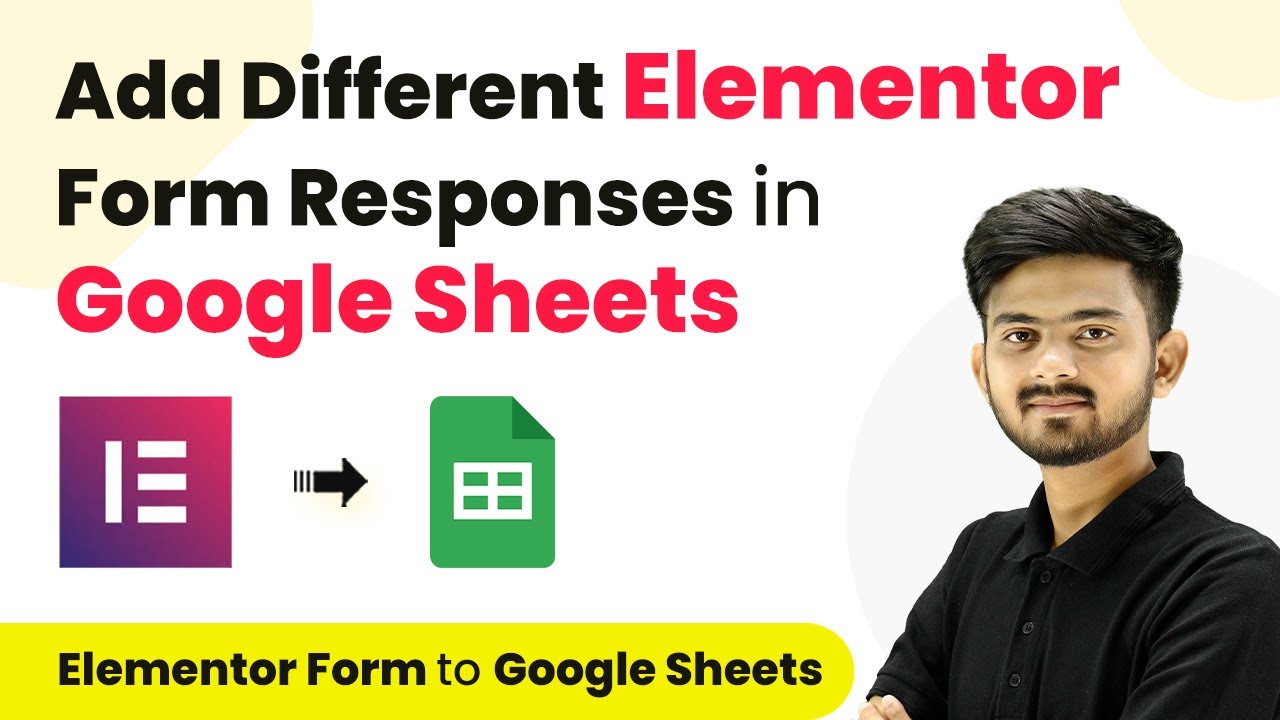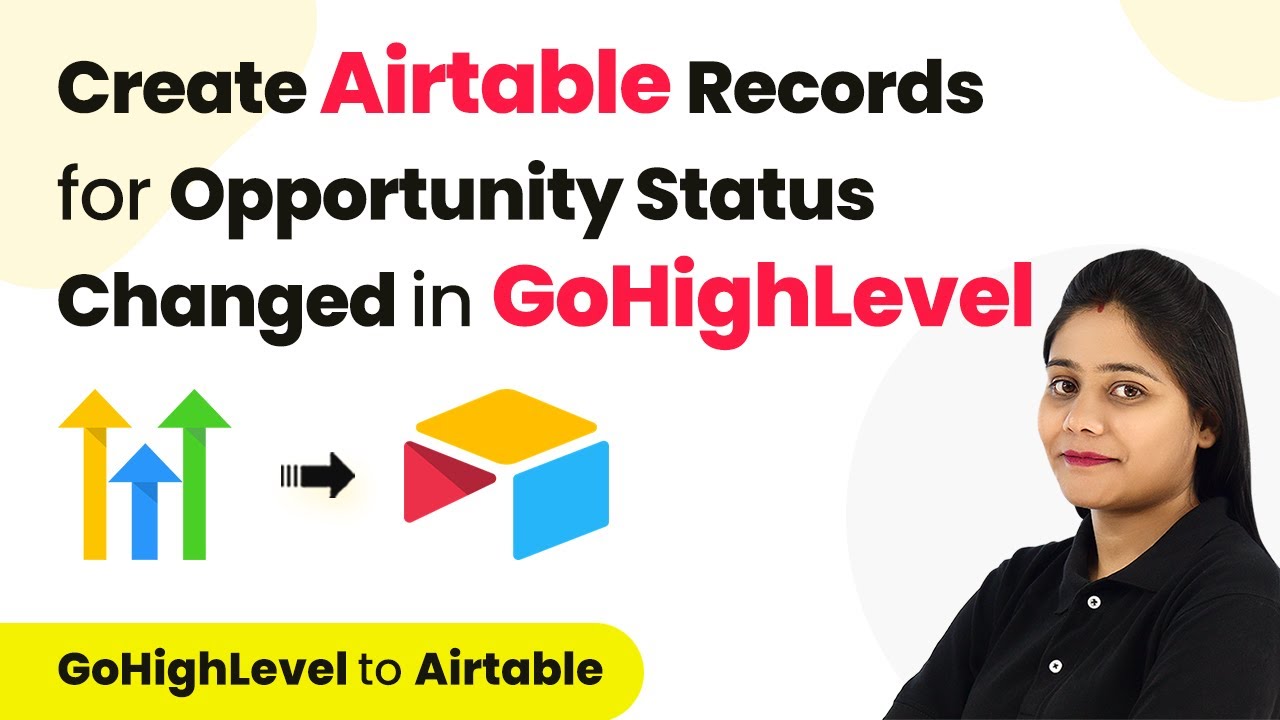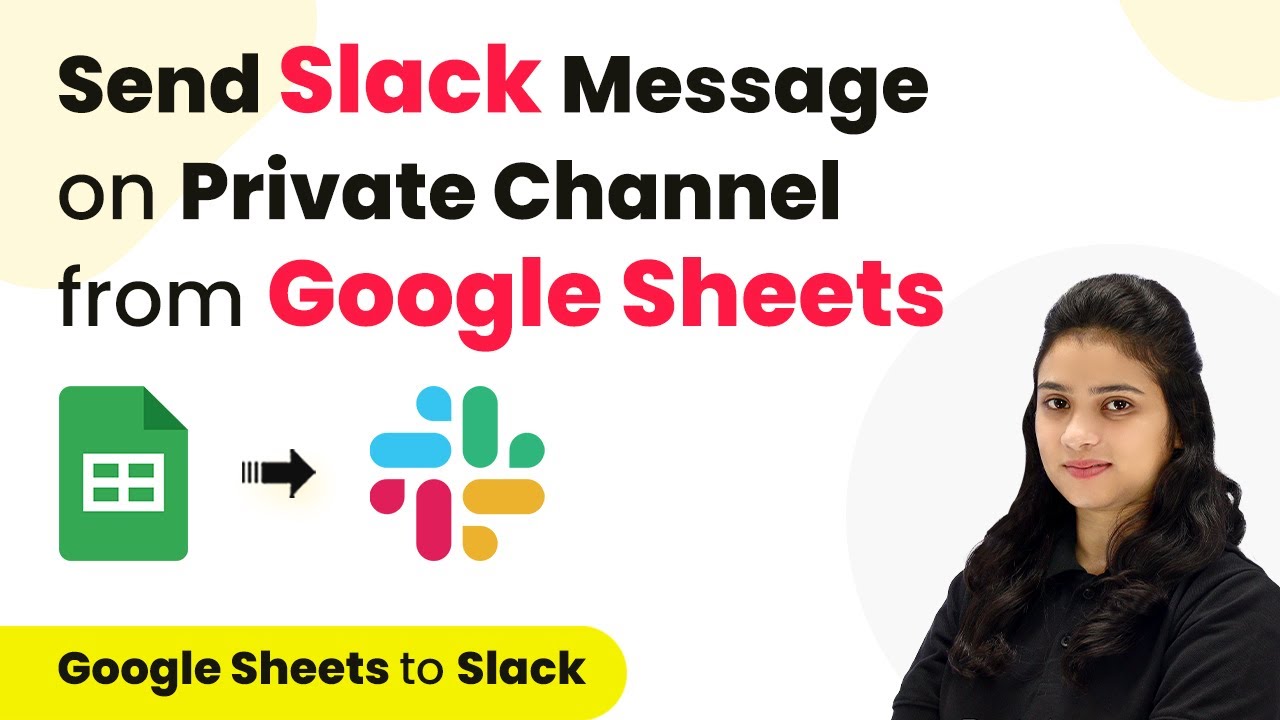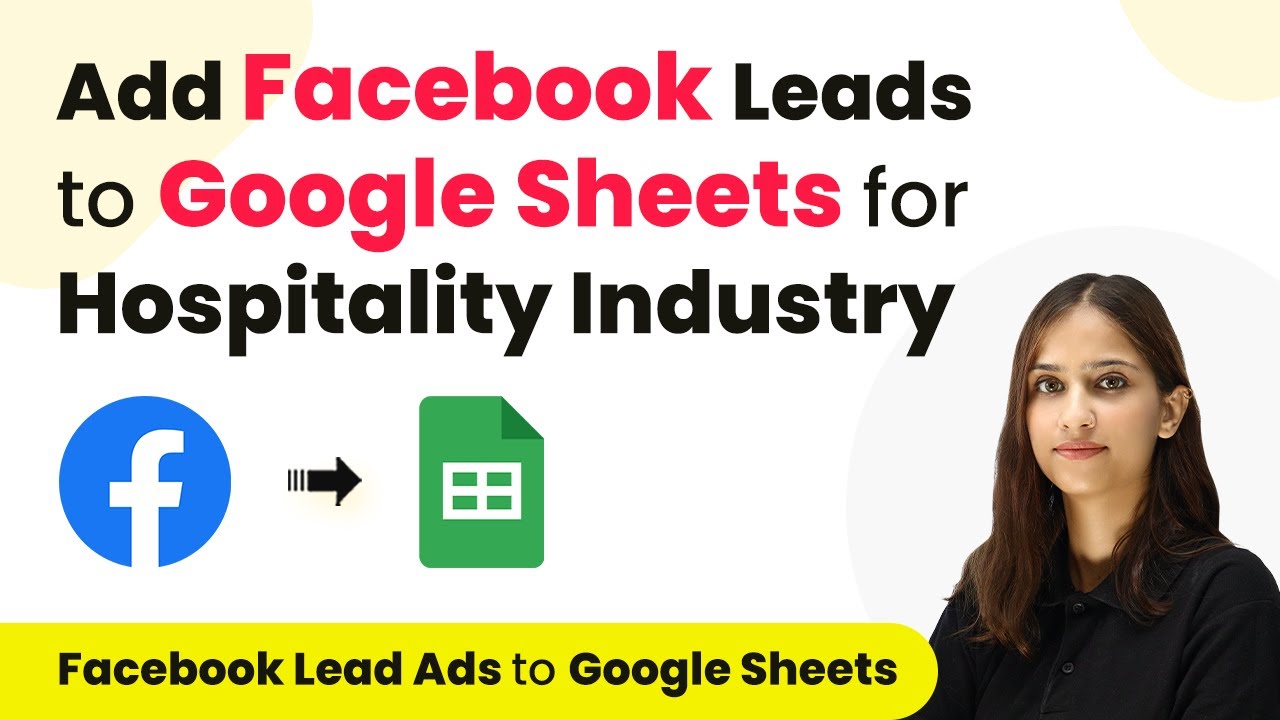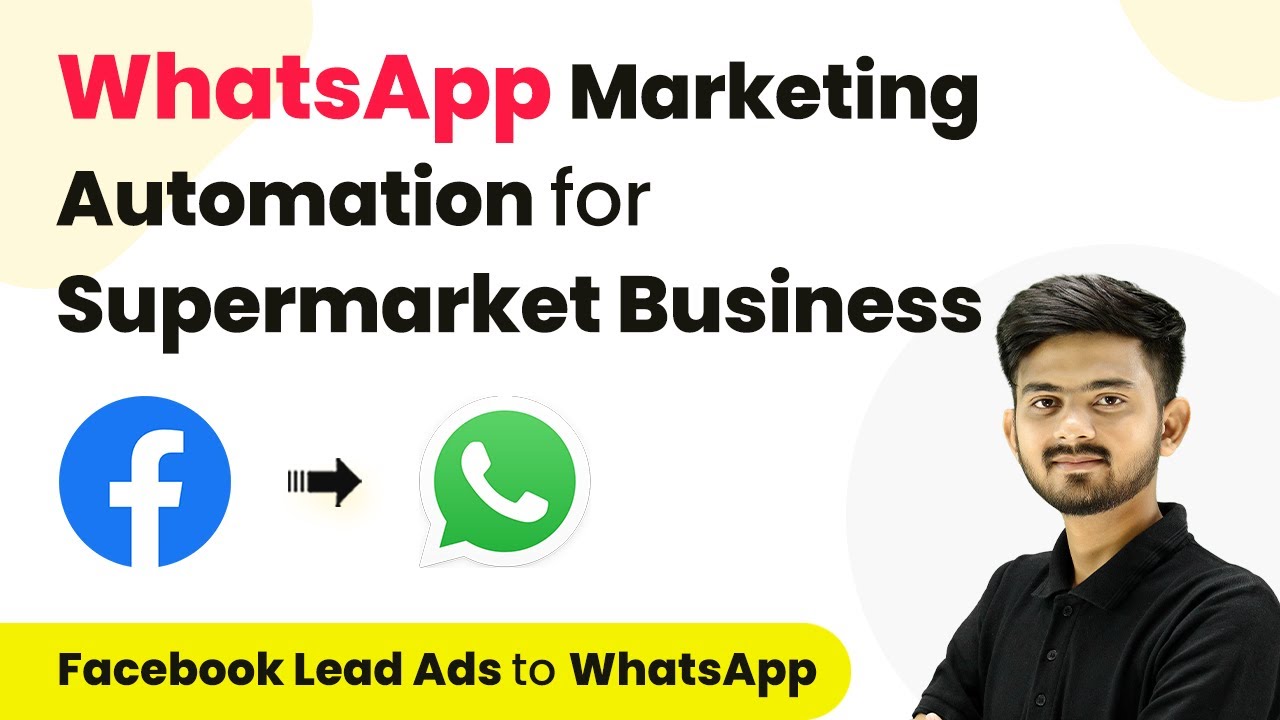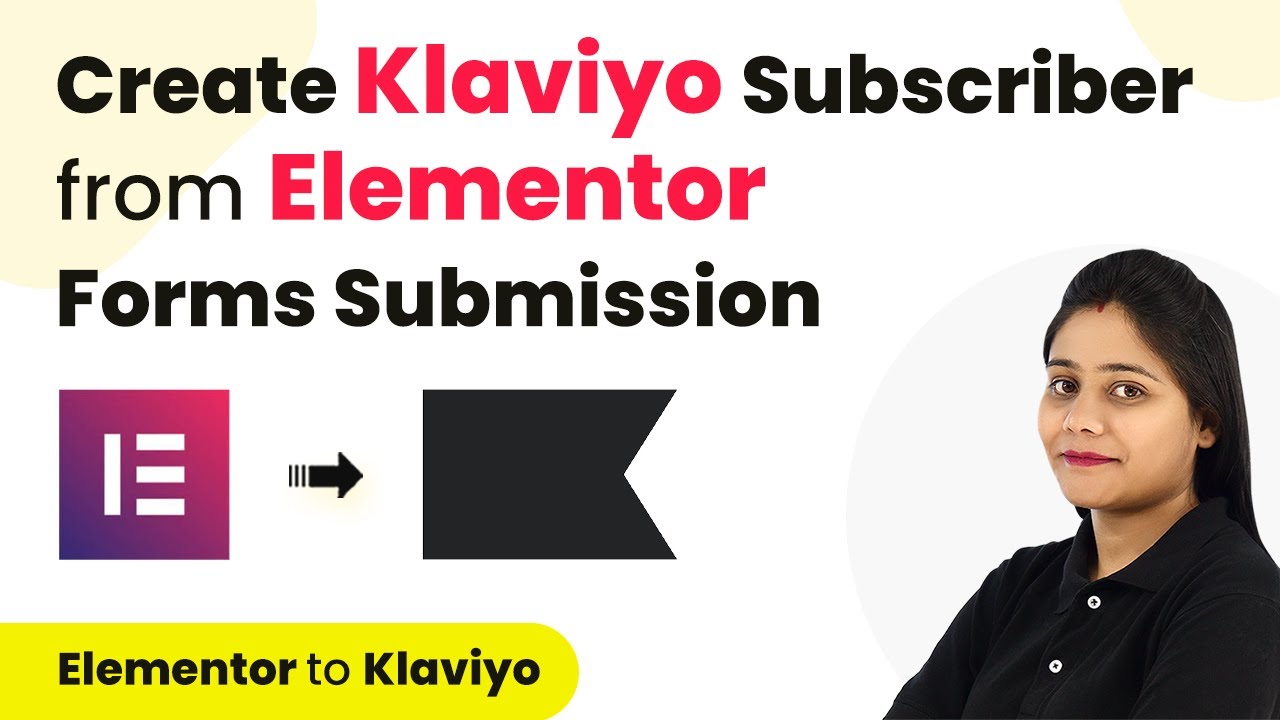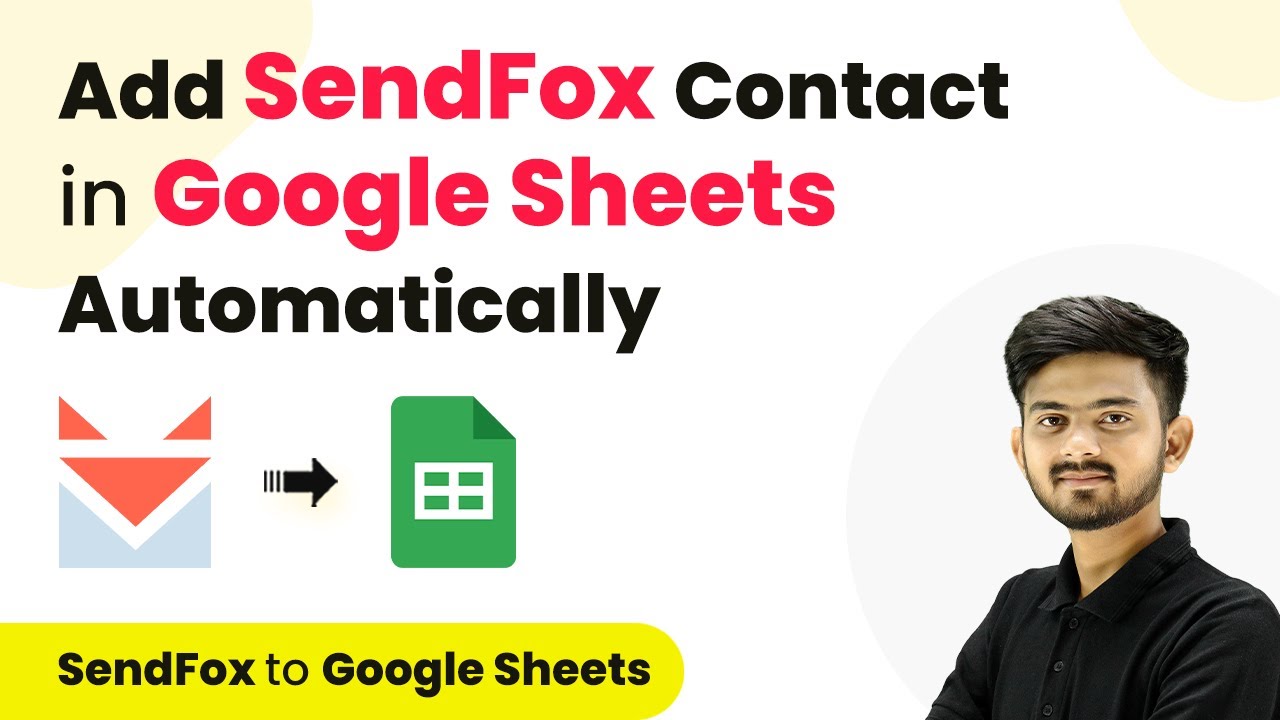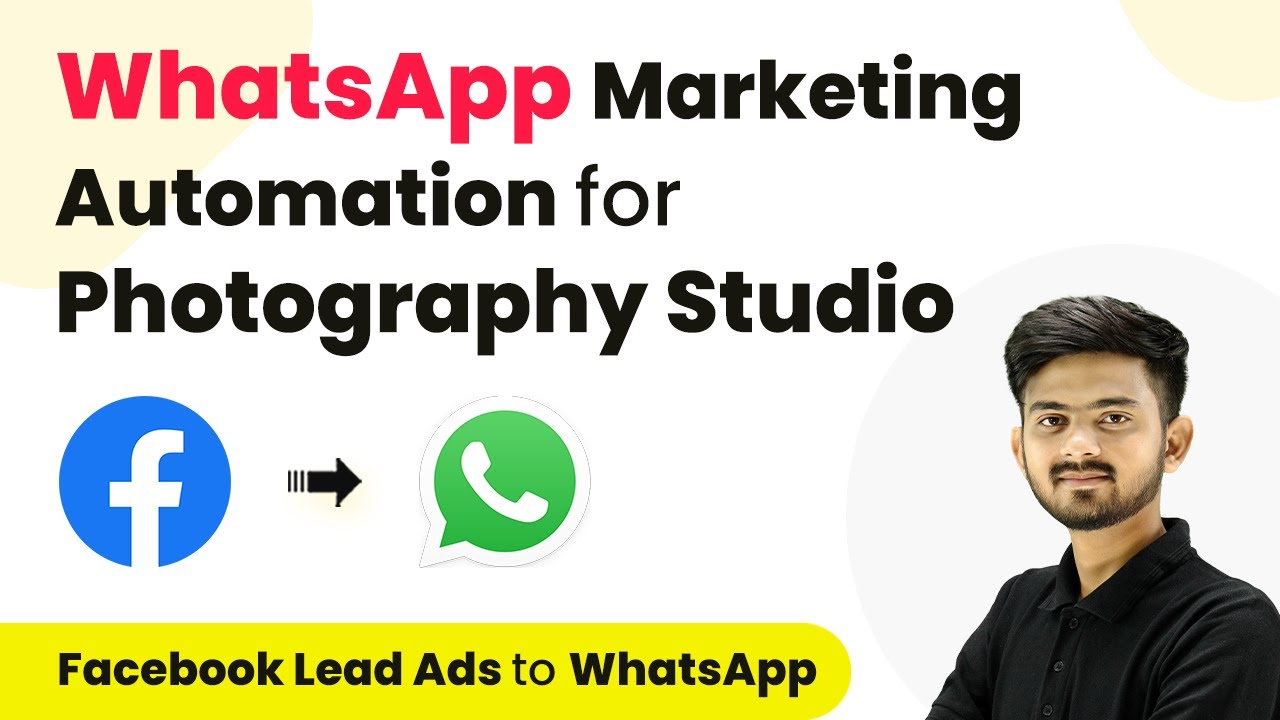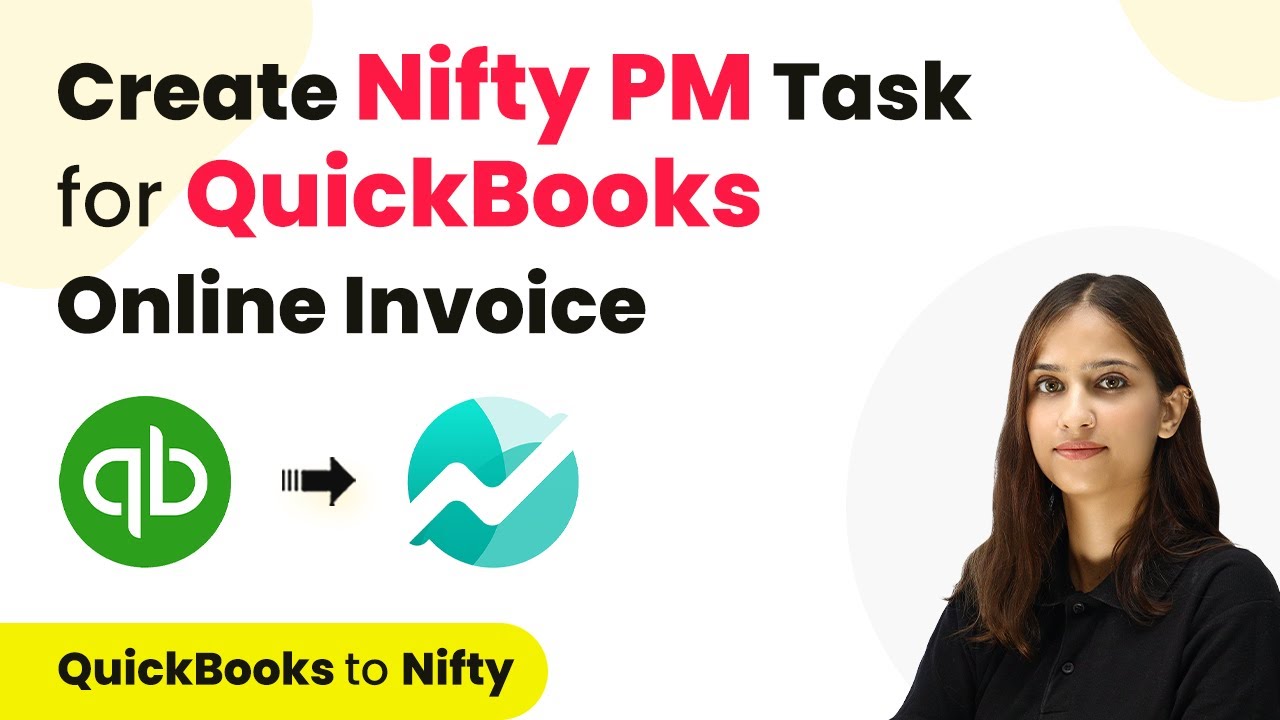Learn how to integrate Elementor forms with Google Sheets using Pabbly Connect. Follow this step-by-step tutorial for seamless automation of form responses. Implement the precise methodologies leading organizations use to automate repetitive tasks, illustrated with practical examples designed for immediate application.
Watch Step By Step Video Tutorial Below
1. Accessing Pabbly Connect for Integration
To start integrating Elementor forms with Google Sheets, first, access Pabbly Connect. Navigate to the Pabbly website and either sign in or create a free account if you’re new. This process only takes a few minutes and offers numerous free tasks each month.
Once logged in, you will be directed to the Pabbly Connect dashboard. Here, you can create new workflows that automate the integration between your Elementor forms and Google Sheets. Begin by clicking on the ‘Create Workflow’ button to initiate your integration setup.
2. Setting Up the Trigger in Pabbly Connect
In this step, you will set up the trigger in Pabbly Connect for the Elementor forms. Choose Elementor as your trigger application and select the event as ‘New Form Submission’. This will initiate the workflow whenever a new submission is made through your Elementor forms.
- Select Elementor as the trigger application.
- Choose ‘New Form Submission’ as the trigger event.
- Copy the webhook URL provided by Pabbly Connect.
Next, go to your Elementor form settings and paste the copied webhook URL into the ‘Action After Submit’ section. This connects your Elementor forms to Pabbly Connect, allowing data to flow into your Google Sheets automatically.
3. Configuring the Action in Pabbly Connect
After setting up the trigger, the next step is to configure the action in Pabbly Connect. You will use the Router feature, which allows you to manage responses from multiple forms effectively. This is crucial for directing data to the correct sheets in Google Sheets.
To set this up, select the Router as your action application. Create two routes: one for the Contact Form and another for the New Form. For each route, you will set filters based on the form name to ensure data is sent to the correct Google Sheets.
- Create a Router action to manage multiple form responses.
- Set filters for each route based on the form name.
- Ensure each route directs data to the corresponding Google Sheets.
This setup allows Pabbly Connect to differentiate between responses and route them correctly, streamlining your data management process.
4. Mapping Data to Google Sheets
Now that the routing is configured, you will map the data from your Elementor forms to Google Sheets using Pabbly Connect. Start by selecting Google Sheets as your action application and choose ‘Add New Row’ as the action event. Connect your Google account to allow Pabbly Connect to access your sheets.
Once connected, select the spreadsheet where you want to store the responses. You will need to specify the sheet corresponding to the form being submitted. Use the mapping feature to link the fields from your Elementor form responses to the appropriate columns in your Google Sheets.
Choose ‘Add New Row’ for the Google Sheets action. Map the form fields to the respective columns in Google Sheets. Test the connection to ensure data is flowing correctly.
This mapping allows Pabbly Connect to automatically populate your Google Sheets with new form responses, ensuring that all data is organized and easily accessible.
5. Testing and Finalizing the Integration
After setting everything up, it’s crucial to test the integration. Submit dummy responses through both Elementor forms to ensure that the data is captured and added to the correct sheets in Google Sheets. Check that the routing in Pabbly Connect is functioning as intended.
If the test submissions appear in the correct sheets, your integration is successful! You can now automate the process of collecting form responses into Google Sheets without manual effort. This setup not only saves time but also reduces the chances of errors in data entry.
In summary, using Pabbly Connect for integrating Elementor forms with Google Sheets streamlines your workflow, ensuring that all form responses are organized and accessible in real-time. You can now manage your responses effectively and focus on other important tasks.
Conclusion
This tutorial detailed how to integrate Elementor forms with Google Sheets using Pabbly Connect. By following these steps, you can automate the collection of form responses seamlessly and efficiently.
Ensure you check out Pabbly Connect to create business automation workflows and reduce manual tasks. Pabbly Connect currently offer integration with 2,000+ applications.
- Check out Pabbly Connect – Automate your business workflows effortlessly!
- Sign Up Free – Start your journey with ease!
- 10,000+ Video Tutorials – Learn step by step!
- Join Pabbly Facebook Group – Connect with 21,000+ like minded people!