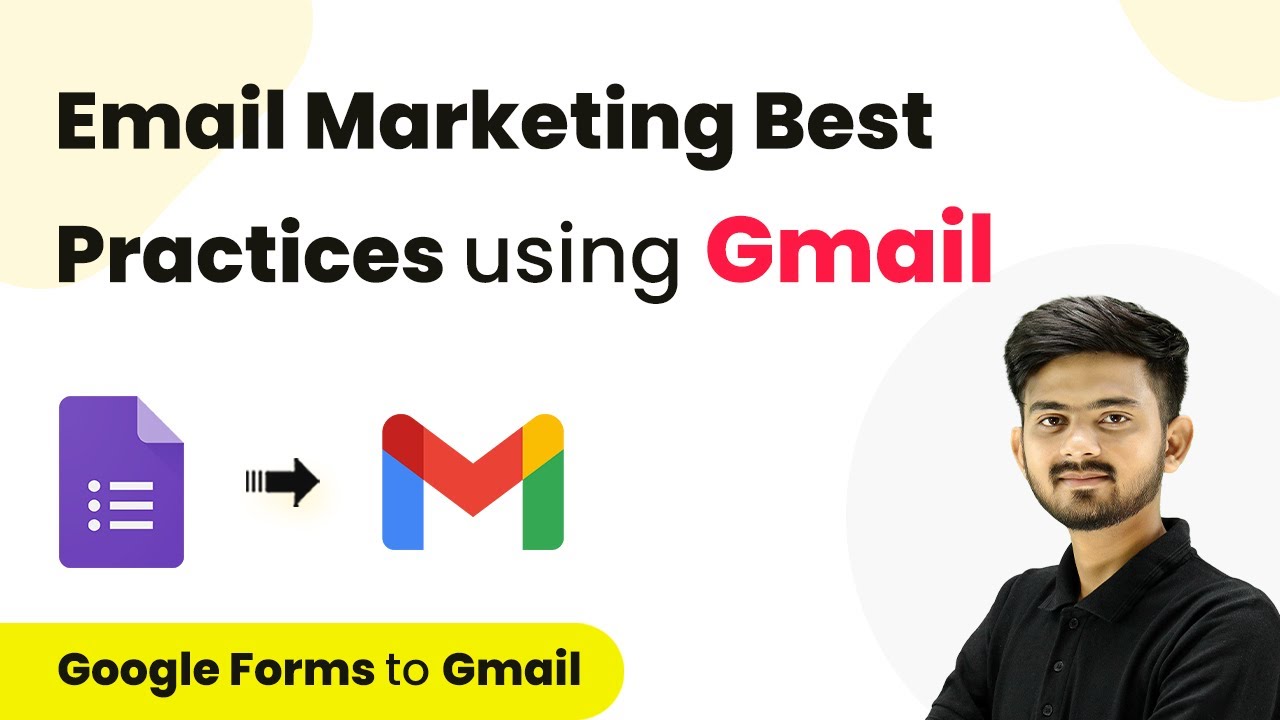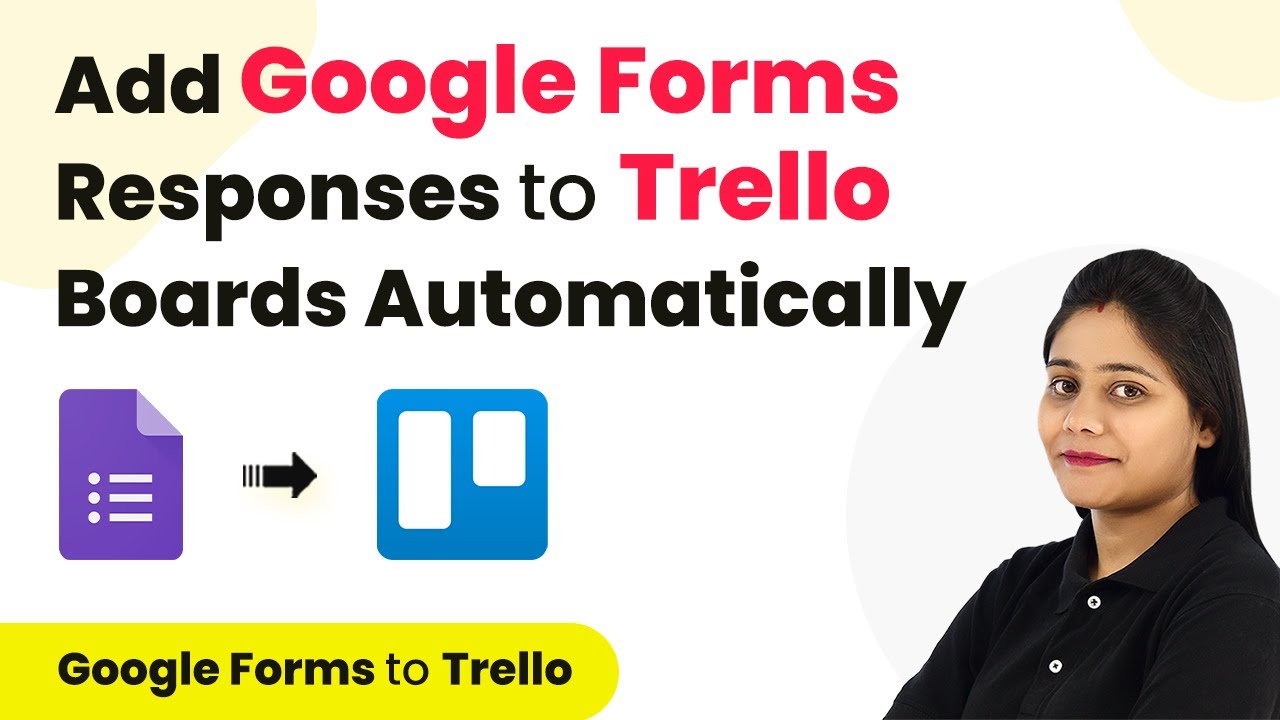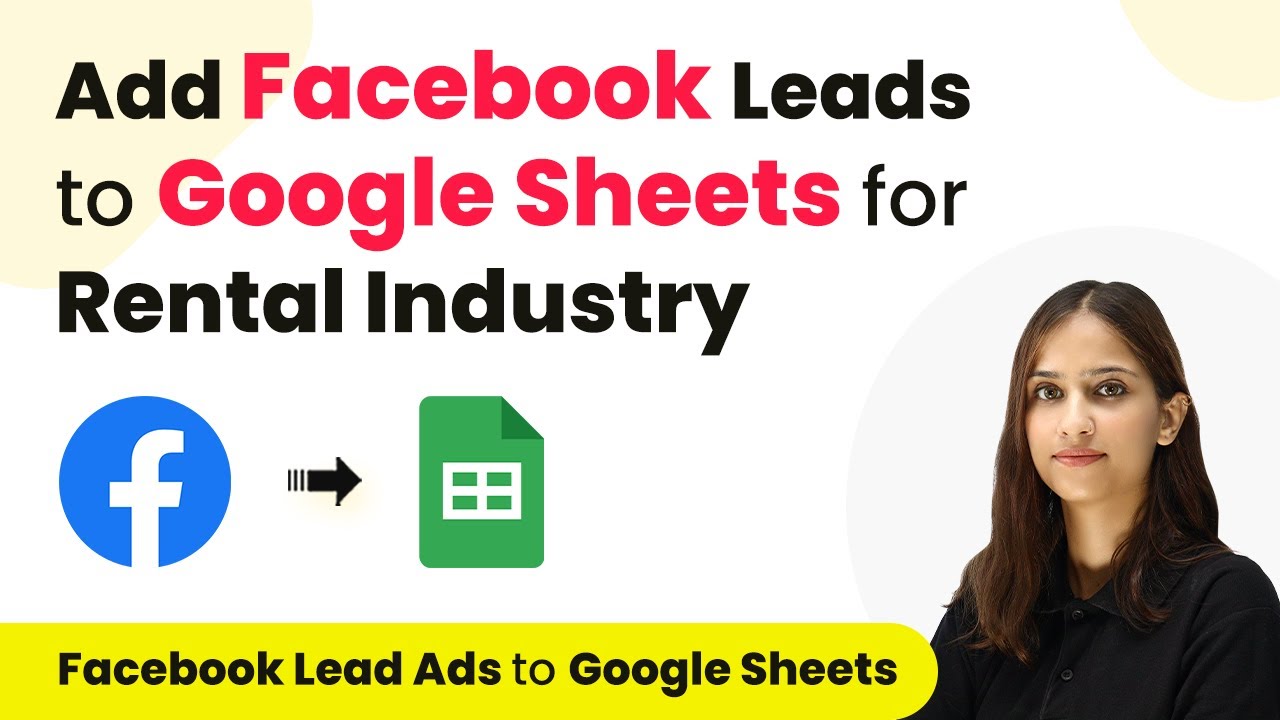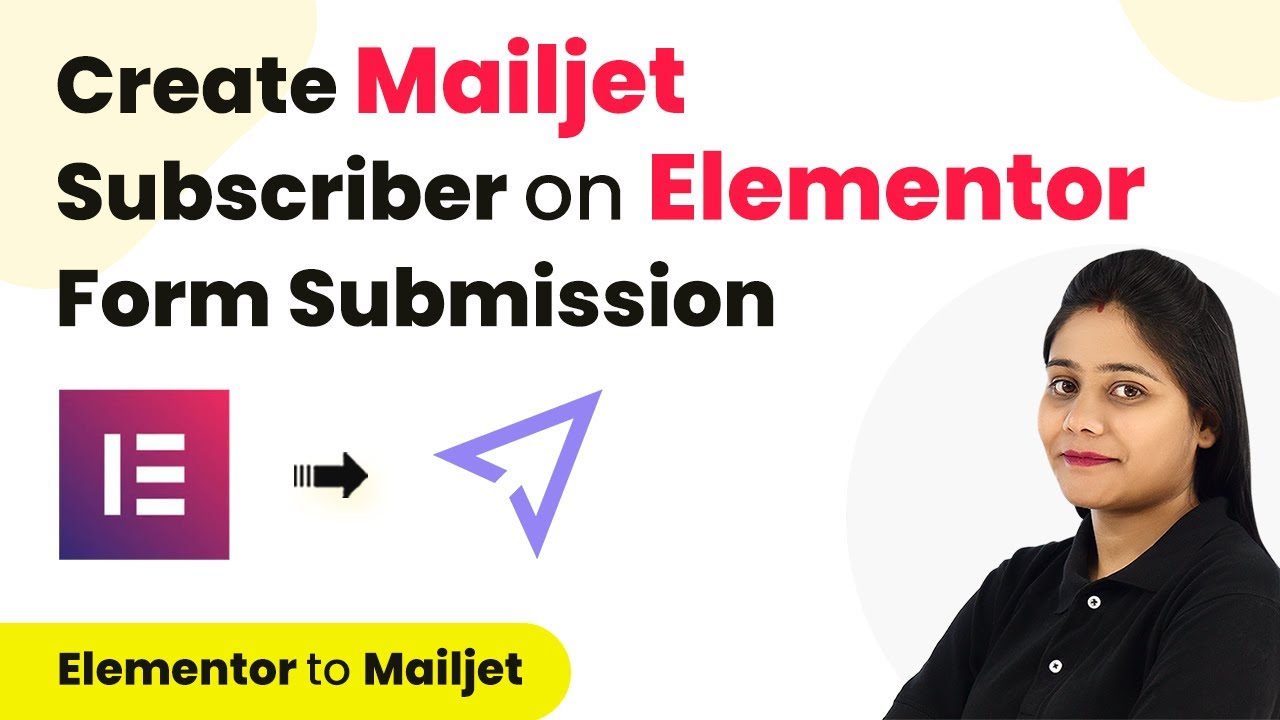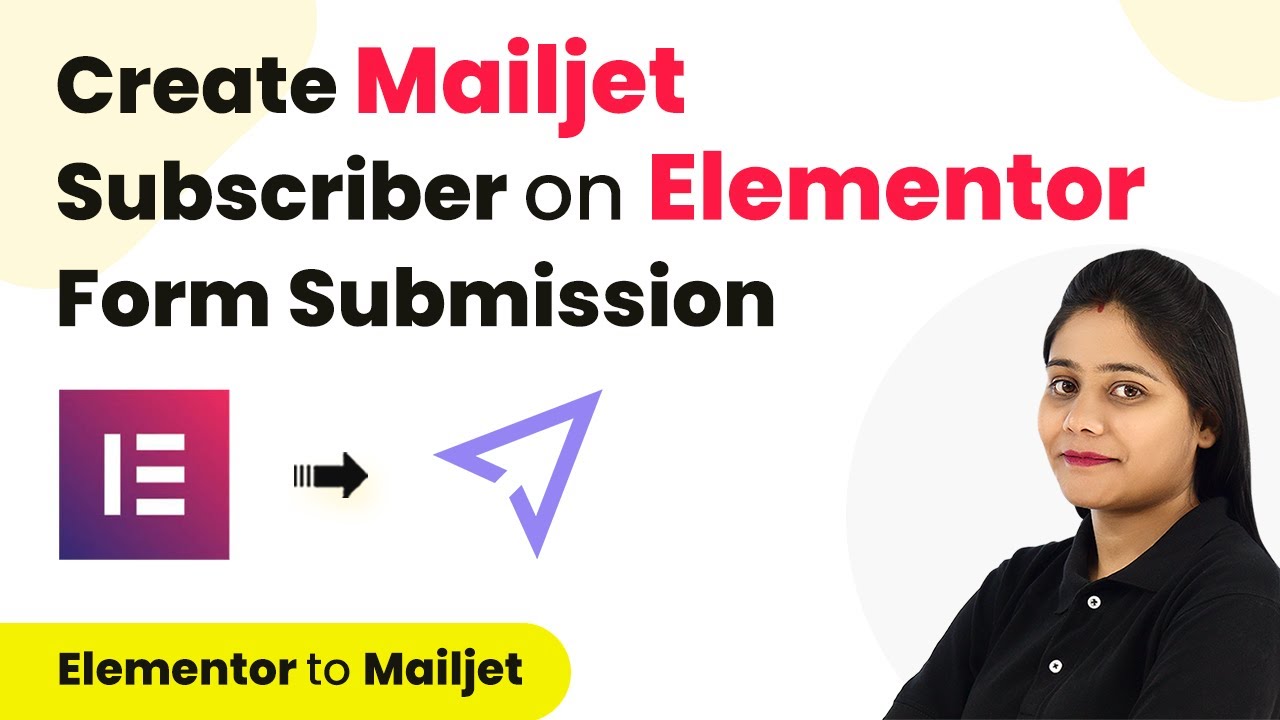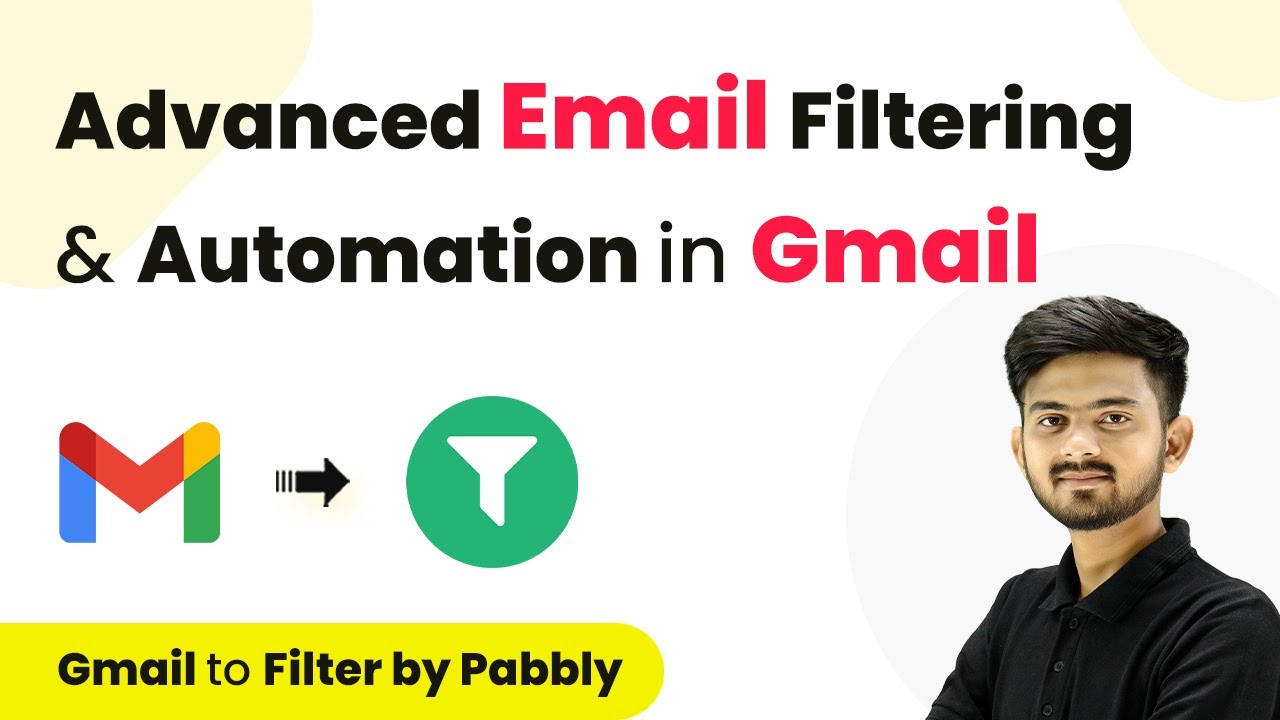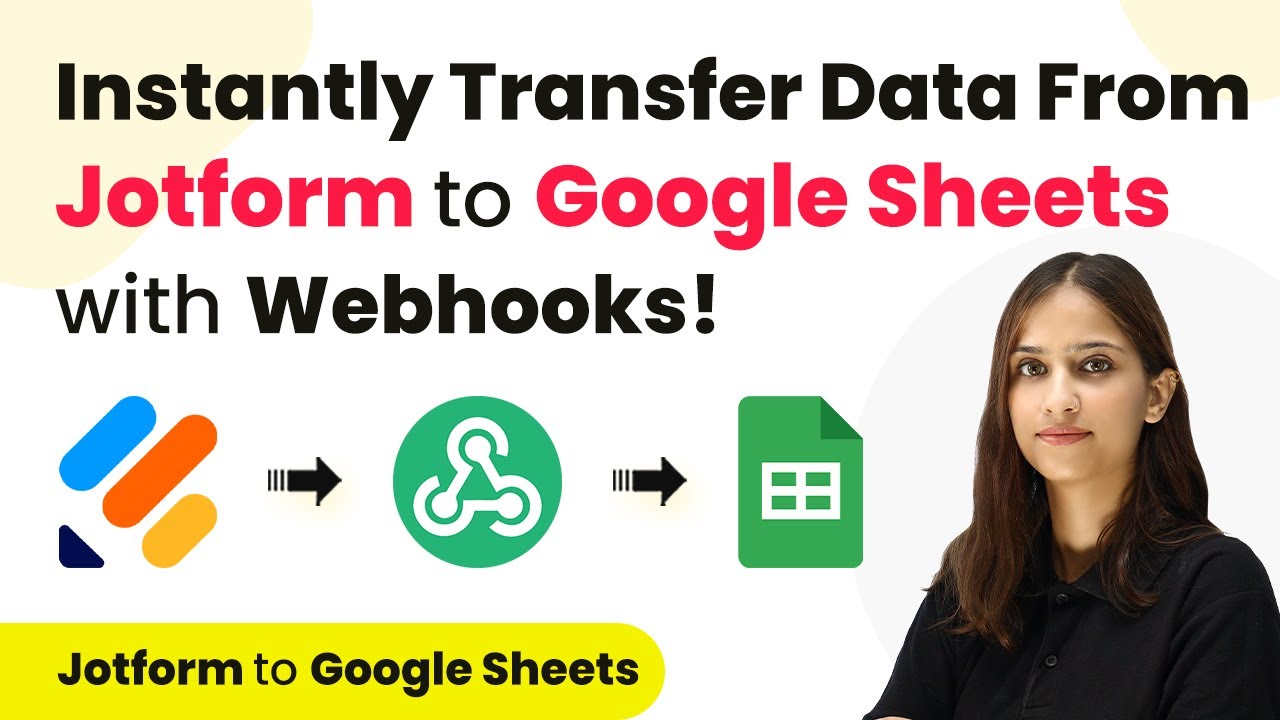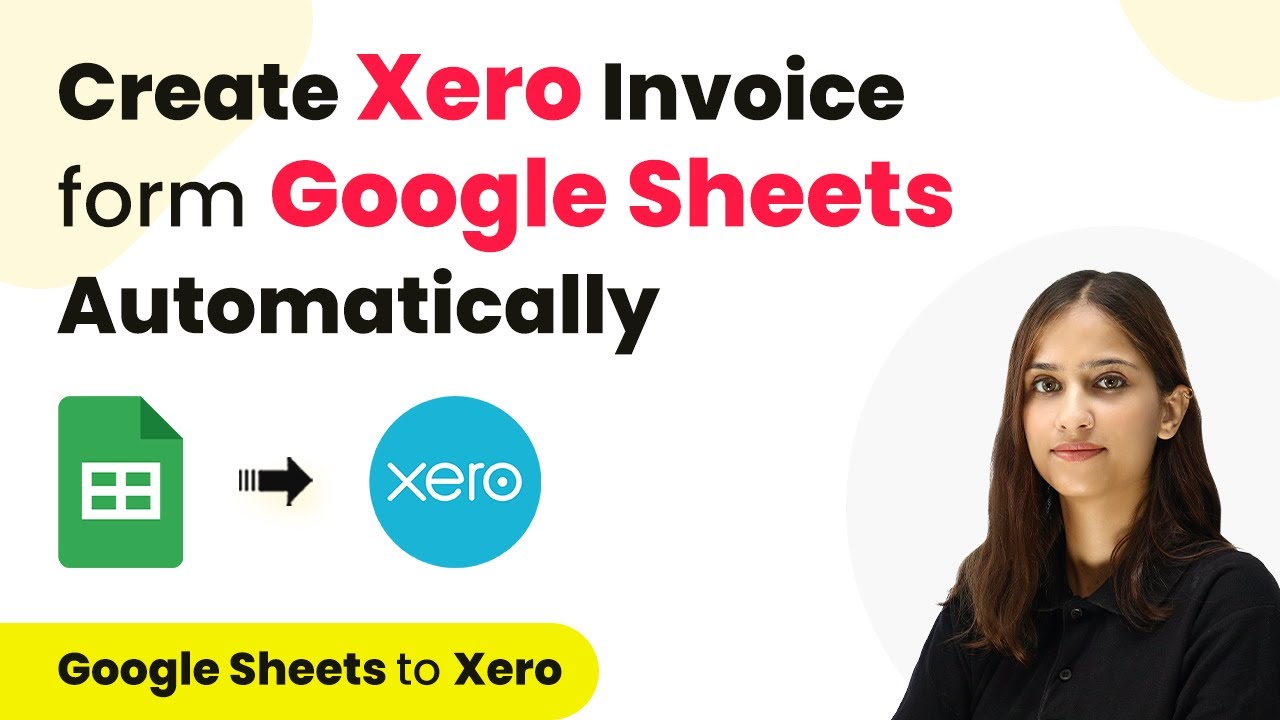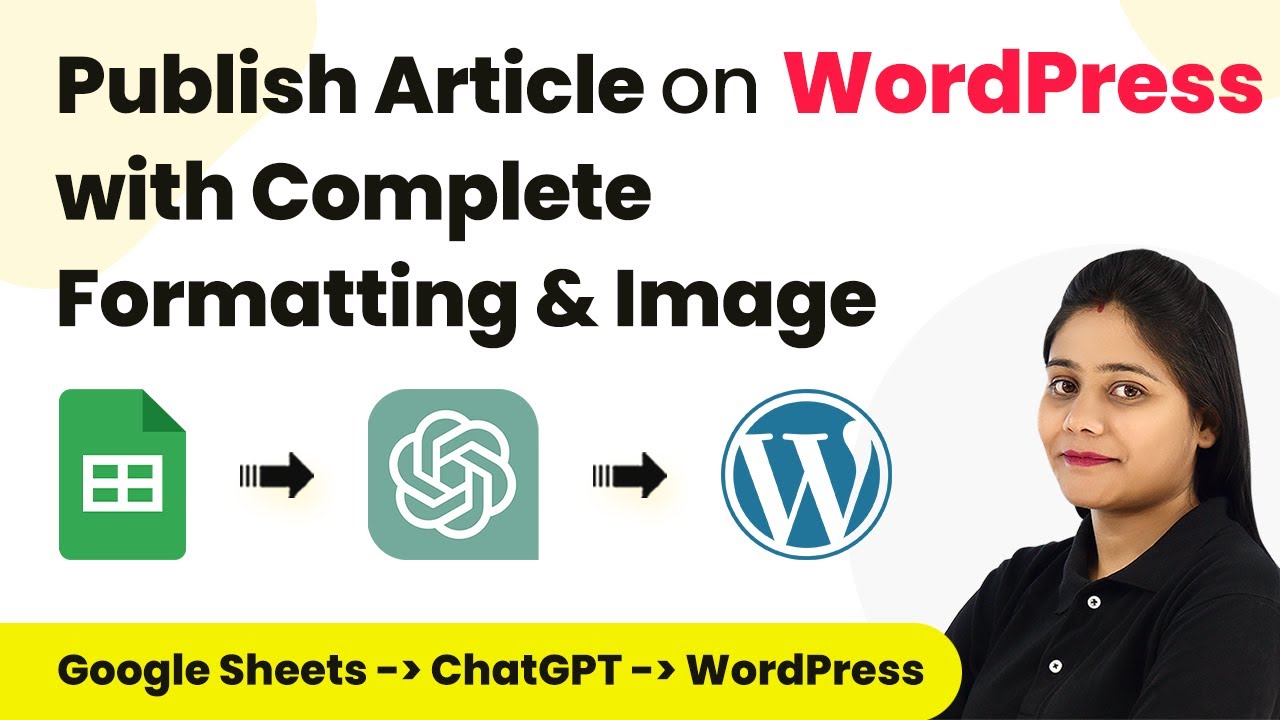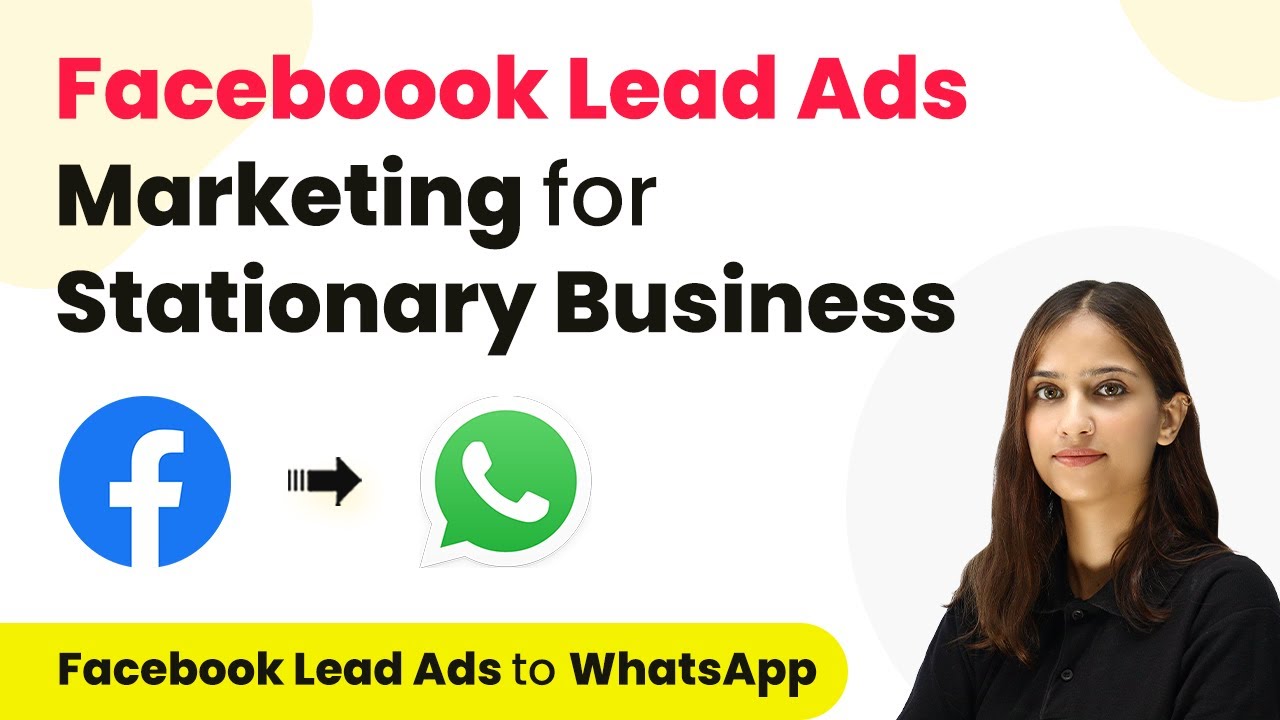Learn how to automate your Gmail marketing using Pabbly Connect. Follow this detailed guide to integrate Google Forms with Gmail for effective email marketing. Transform complex automation concepts into accessible, actionable steps that eliminate unnecessary manual work while maximizing existing application capabilities.
Watch Step By Step Video Tutorial Below
1. Accessing Pabbly Connect for Gmail Automation
To start automating your Gmail marketing, you need to access Pabbly Connect. Begin by visiting the Pabbly website and signing in or signing up for a free account. Once logged in, you will be directed to the Pabbly Connect dashboard, where you can create your workflows.
On the dashboard, click on the ‘Access Now’ button under the Pabbly Connect section. This will take you to the workflow area, allowing you to create new workflows or view existing ones. Ensure you are familiar with the dashboard as it is crucial for setting up your Gmail automation.
2. Creating a New Workflow in Pabbly Connect
Creating a new workflow is essential for your Gmail automation using Pabbly Connect. Click on the ‘Create Workflow’ button, and a pop-up window will appear. Name your workflow something descriptive, such as ‘Email Marketing Using Gmail Automation,’ and select the folder where you want to save it.
- Click ‘Create’ to proceed to the workflow setup.
- You will see two boxes: Trigger and Action.
- Set your trigger application to Google Forms.
After naming your workflow, you will set the trigger application. Click on the trigger box and select Google Forms as your trigger application. This sets the stage for the automation process, where a new response in Google Forms will initiate the workflow.
3. Setting Up the Trigger for Google Forms
The next step involves defining the trigger event in Pabbly Connect. Select ‘New Response Received’ as the trigger event for Google Forms. This means your workflow will activate whenever a new response is recorded in your Google Form.
To connect your Google Form to Pabbly Connect, you will need a webhook URL. Copy this URL from the Pabbly Connect interface and paste it into the Google Sheets linked to your Google Form. This connection acts as a bridge between your Google Form and Pabbly Connect.
- Go to Extensions in your Google Sheet and select Add-ons.
- Install the Pabbly Connect Webhooks add-on if you haven’t already.
- Set up the webhook by pasting the copied URL and specifying the trigger column.
After the setup is complete, submit a test response to your Google Form. This will allow Pabbly Connect to capture the data and confirm that the trigger is functioning correctly.
4. Setting Up the Action to Send Emails via Gmail
Now that your trigger is set up, it’s time to define the action using Pabbly Connect. Select Gmail as your action application and choose ‘Send Email’ as the action event. This will allow you to send automated emails based on the responses received from your Google Form.
Connect your Gmail account by clicking on ‘Add New Connection’ and following the prompts to grant access. Once connected, you will need to map the email address from the Google Form response to the email recipient field in the Gmail action setup.
Specify the sender name, subject, and content of your email. Use mapping to dynamically insert the email address from the form response. Fill in the email content with your marketing message.
After configuring the email details, click on the save button to finalize the action setup. This completes the integration, allowing Pabbly Connect to send automated marketing emails through Gmail whenever a new response is received in your Google Form.
5. Testing Your Integration with Pabbly Connect
To ensure everything works smoothly, test your integration by submitting a new response to your Google Form. After submitting, check your Gmail account to confirm that the automated email has been sent. This step is crucial to verify that Pabbly Connect is functioning as intended.
If the email is received, your integration is successful! You can view the details of the sent email in your Gmail sent items. This process demonstrates how effectively Pabbly Connect facilitates email marketing automation using Google Forms and Gmail.
In summary, by leveraging Pabbly Connect, you have successfully created a streamlined workflow that automates email marketing. This integration not only saves time but also enhances your marketing efforts by ensuring timely communication with your customers.
Conclusion
In this tutorial, we explored how to automate Gmail marketing using Pabbly Connect. By integrating Google Forms with Gmail, you can efficiently send automated emails, enhancing your marketing strategy and engagement.
Ensure you check out Pabbly Connect to create business automation workflows and reduce manual tasks. Pabbly Connect currently offer integration with 2,000+ applications.
- Check out Pabbly Connect – Automate your business workflows effortlessly!
- Sign Up Free – Start your journey with ease!
- 10,000+ Video Tutorials – Learn step by step!
- Join Pabbly Facebook Group – Connect with 21,000+ like minded people!