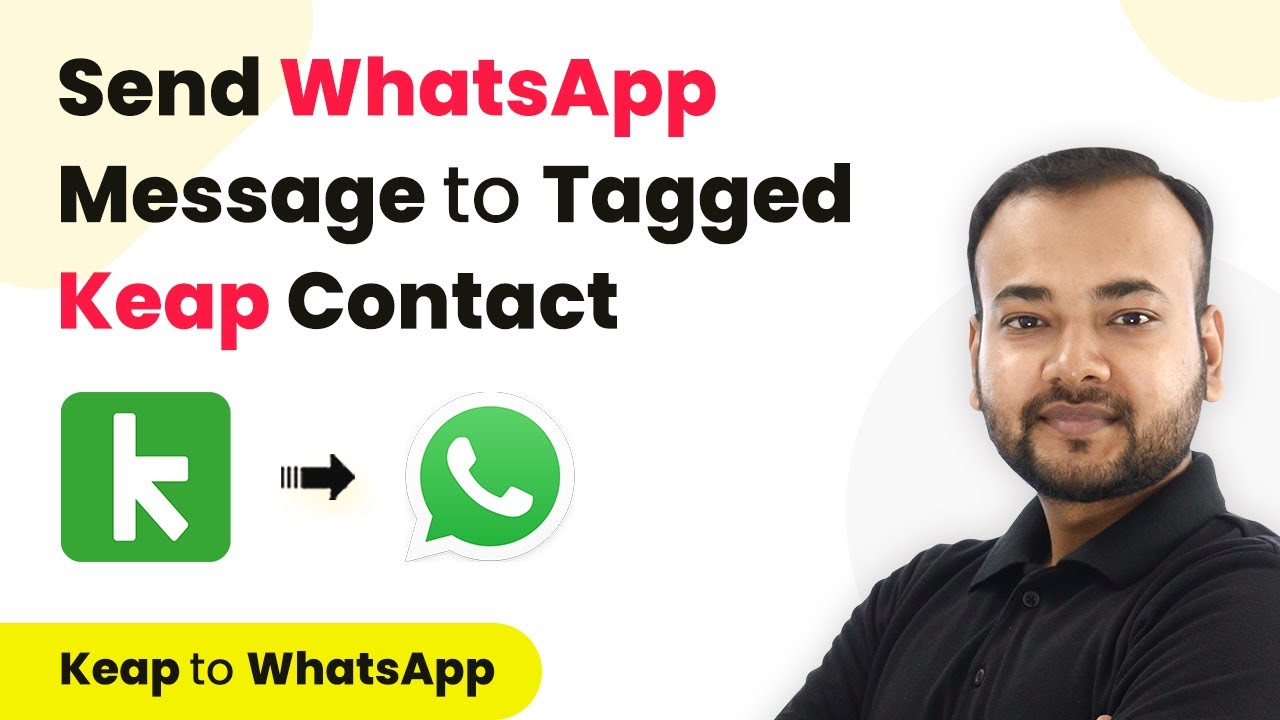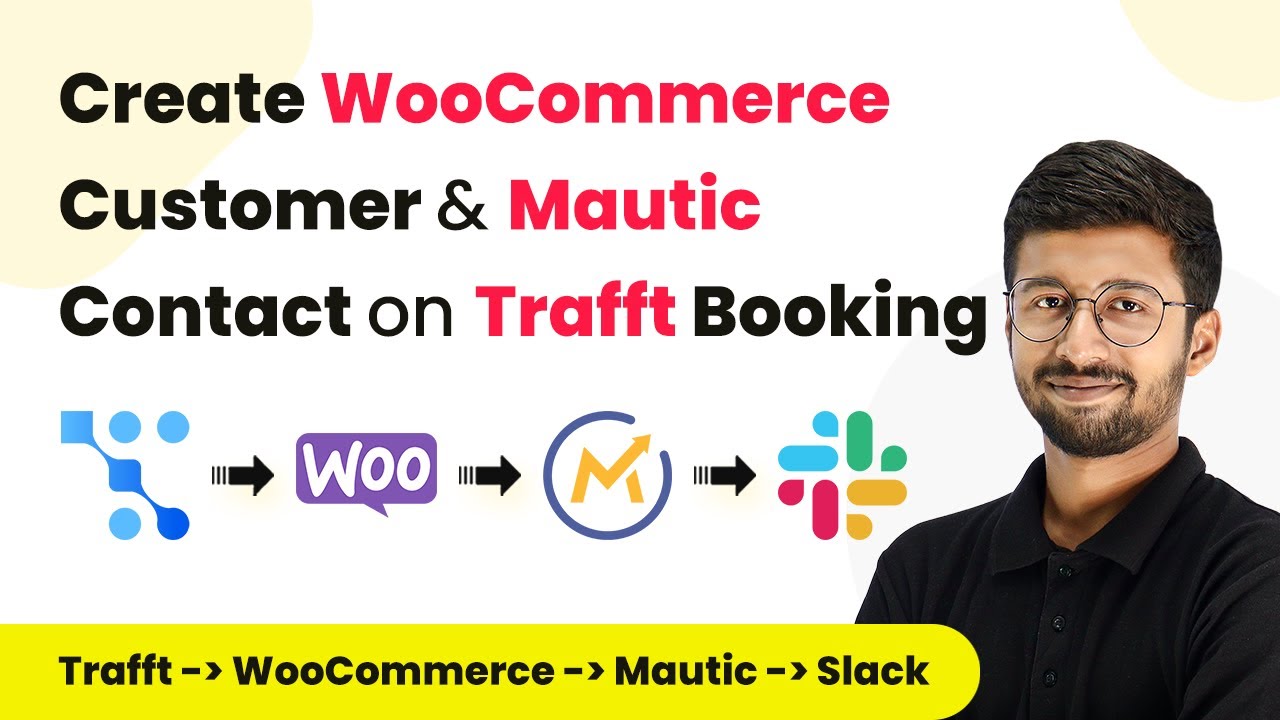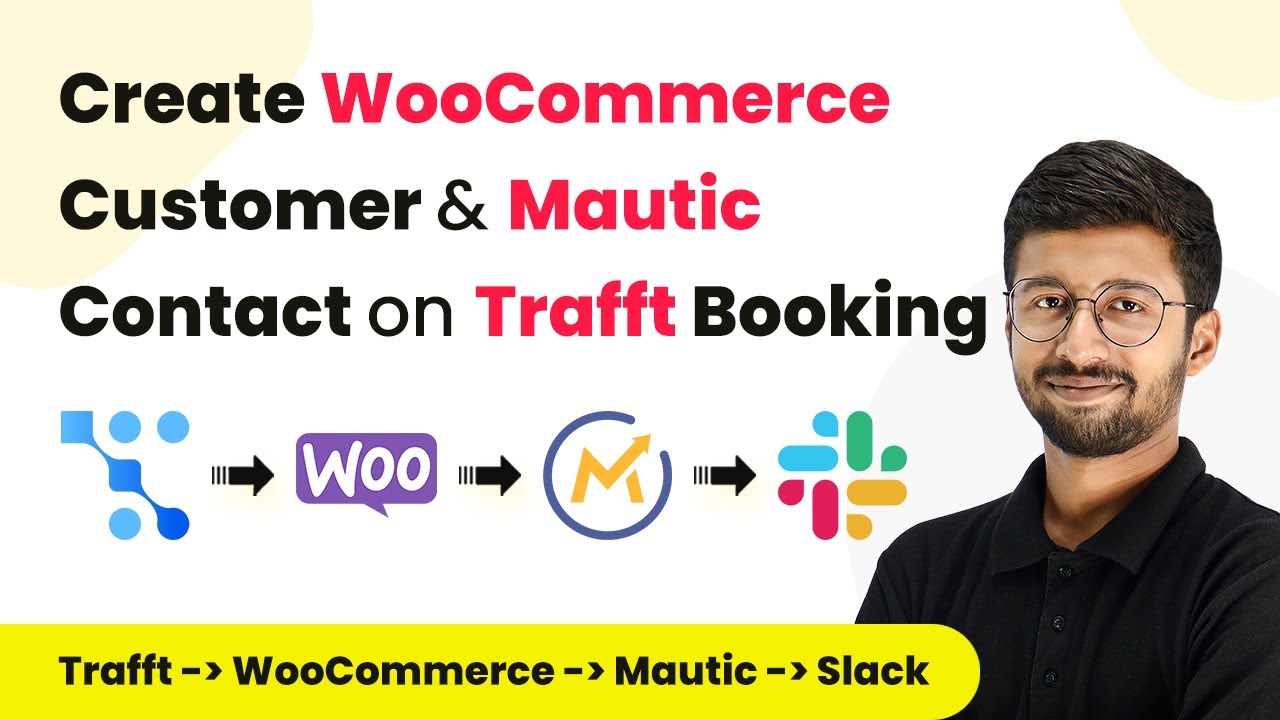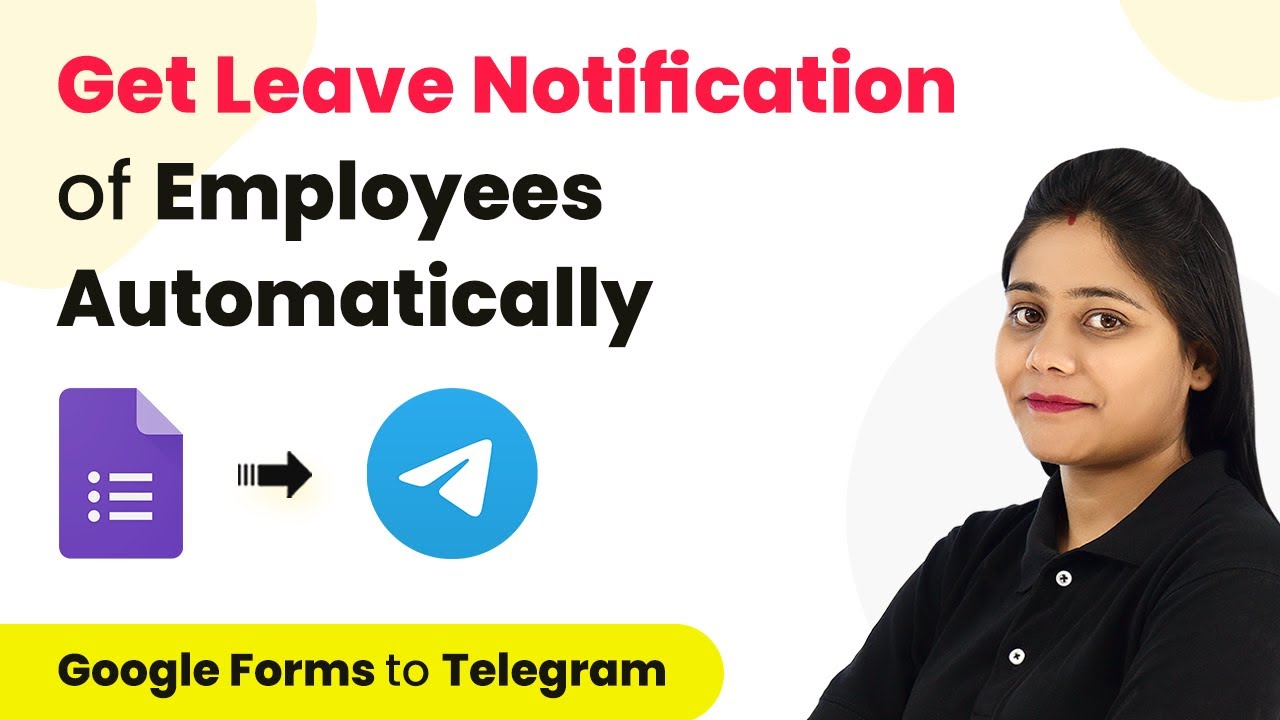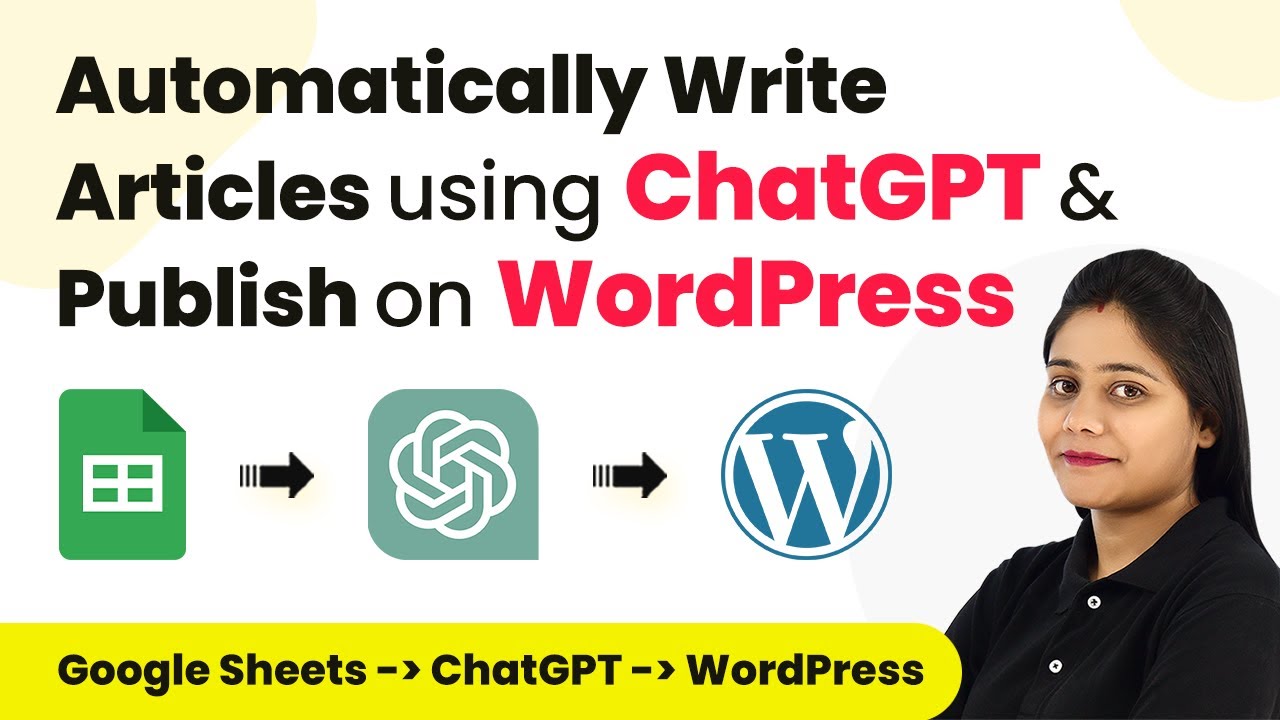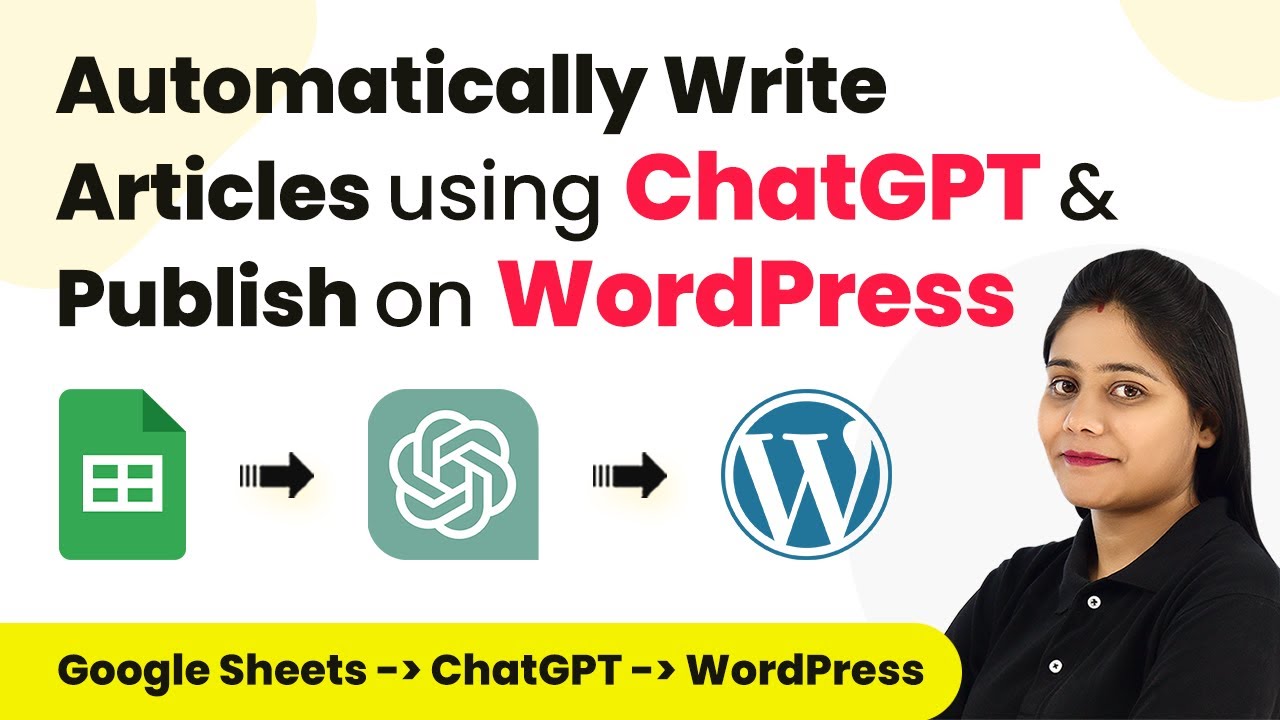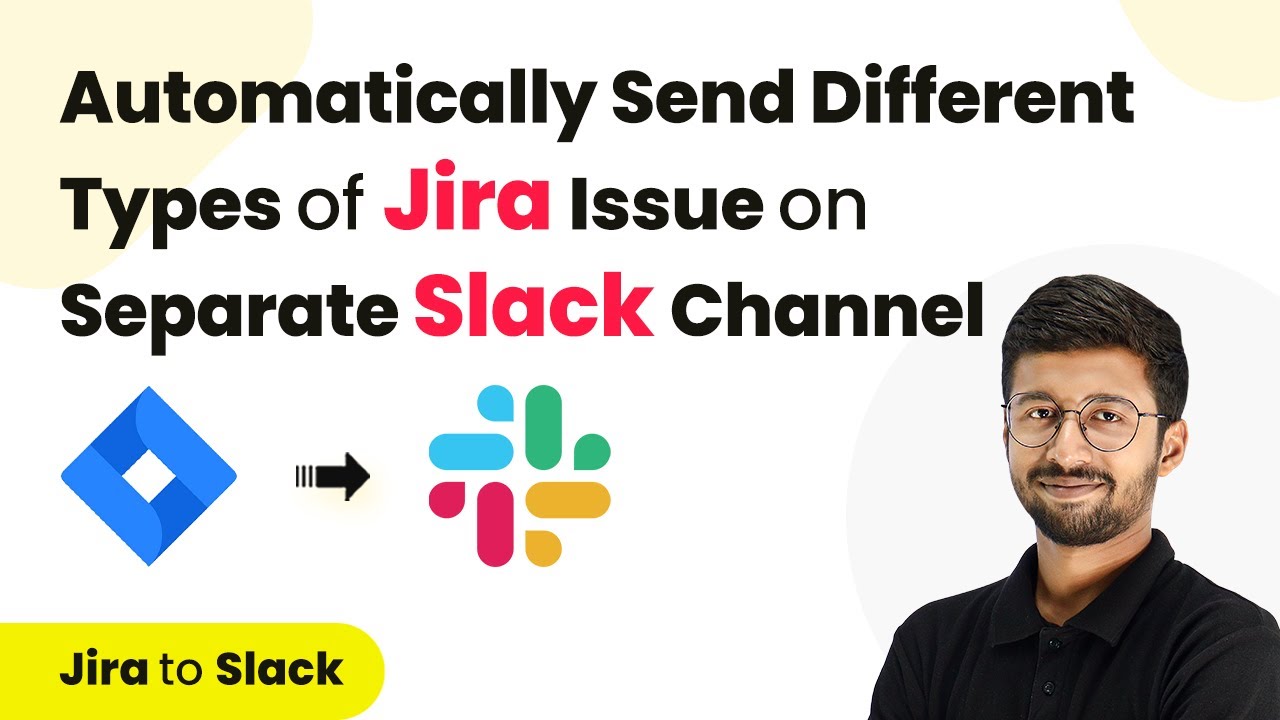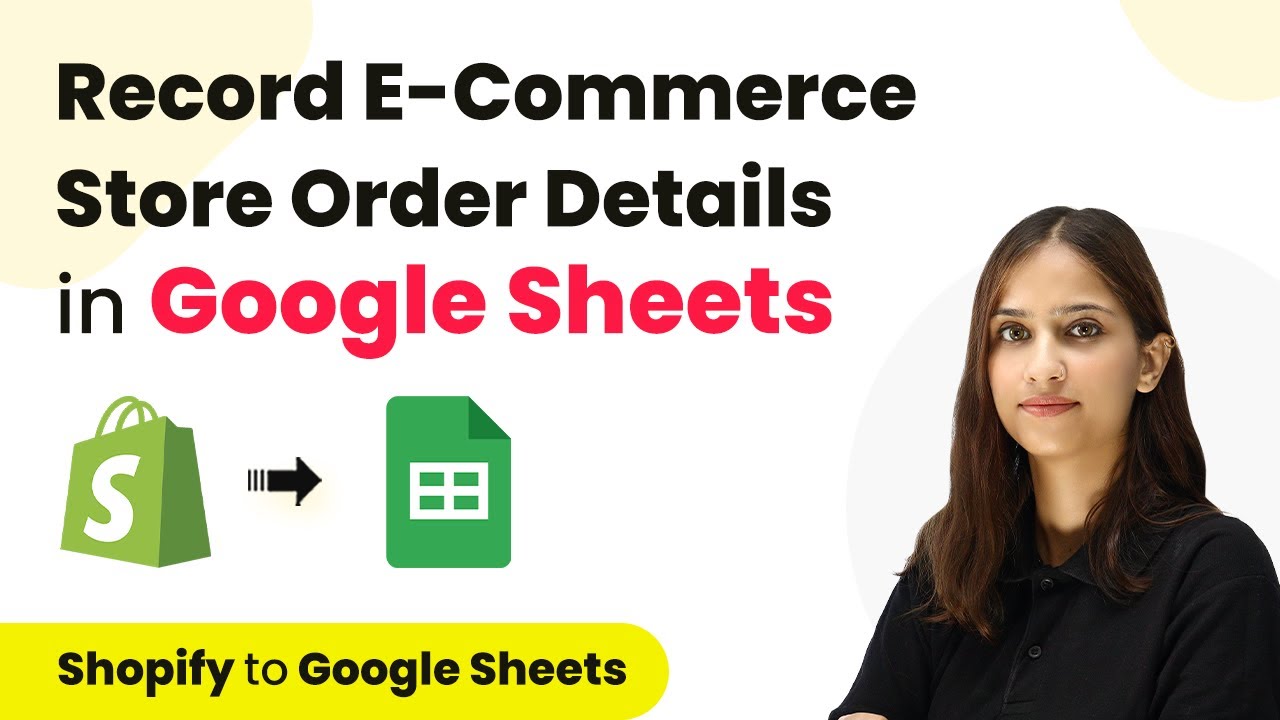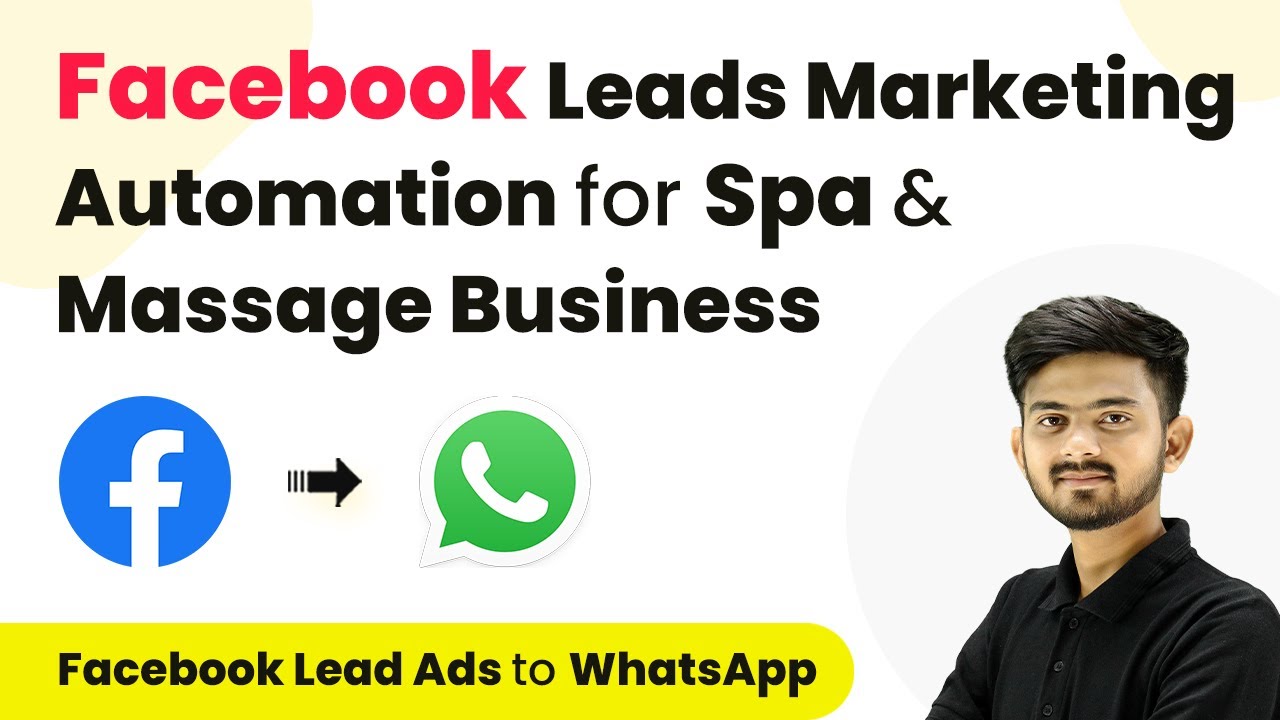Learn how to set up WhatsApp notifications using Pabbly Connect to integrate Keep CRM. Follow this step-by-step guide for seamless automation. Develop expertise in application integration and learn how to design streamlined automation workflows using proven, simplified approaches.
Watch Step By Step Video Tutorial Below
1. Accessing Pabbly Connect for WhatsApp Integration
In this section, we will explore how to access Pabbly Connect to set up WhatsApp notifications. First, navigate to the Pabbly Connect website and sign up for a free account. This platform allows you to automate workflows without any coding knowledge.
Once signed in, you will be directed to your dashboard. From here, click on the ‘Create Workflow’ button to start a new automation process. You can name your workflow according to your preference, which helps in identifying the automation later.
2. Creating Your Workflow in Pabbly Connect
Now that you have accessed Pabbly Connect, it’s time to create the workflow. Click the ‘Create Workflow’ button and provide a relevant name for your automation. This name should reflect the purpose of the workflow, such as ‘WhatsApp Notification for Keep CRM Tags’.
- Click on the trigger window to select the application.
- Search for ‘Keep CRM’ (formerly Infusionsoft) and select it.
- Choose the trigger event as ‘Add Tag to Contact’.
Upon selecting the trigger, Pabbly Connect will provide you with a webhook URL. This URL is crucial as it will receive data from Keep CRM whenever a tag is added to a contact. Follow the on-screen instructions to set up this connection in Keep CRM.
3. Setting Up Keep CRM for Integration
To integrate Keep CRM with Pabbly Connect, log into your Keep account. Navigate to the Automation section from the left-hand panel and click on the plus icon to create an Advanced Automation. Name your campaign appropriately, such as ‘Tagging’.
In the automation setup, you will need to select a goal. Drag and drop the ‘Tag Applied’ option onto the canvas. Click on the ‘View and Edit’ option to select the specific tag you want to use for this automation. Make sure to save your changes before proceeding.
4. Configuring WhatsApp Notifications Using AI Sensi
Once the Keep CRM setup is complete, we will configure WhatsApp notifications through Pabbly Connect using AI Sensi. Select AI Sensi as the action application and choose the action event as ‘Send Template Message’. Connect your AI Sensi account by entering the API key.
- Go to the AI Sensi dashboard and generate your API key under the manage section.
- Paste the API key into Pabbly Connect to establish the connection.
- Select the appropriate campaign name and provide the mobile number for WhatsApp notifications.
This step is crucial as it ensures that whenever a tag is added in Keep CRM, a WhatsApp notification will be sent automatically to the specified number using the template message you set up.
5. Testing and Publishing Your Workflow
After configuring everything, it’s time to test your workflow in Pabbly Connect. Click on the ‘Test’ button to send test data. Ensure that the data from Keep CRM is received correctly in Pabbly Connect and that the WhatsApp message is sent successfully.
If the test is successful, you can publish your workflow. Click on the ‘Publish’ button to make your automation live. This means every time a tag is added to a contact in Keep CRM, a WhatsApp notification will automatically be sent to the designated number.
Conclusion
In this tutorial, we demonstrated how to automate WhatsApp notifications using Pabbly Connect to integrate Keep CRM. By following these steps, you can ensure that you receive timely updates without manual effort, enhancing your workflow efficiency.
Ensure you check out Pabbly Connect to create business automation workflows and reduce manual tasks. Pabbly Connect currently offer integration with 2,000+ applications.
- Check out Pabbly Connect – Automate your business workflows effortlessly!
- Sign Up Free – Start your journey with ease!
- 10,000+ Video Tutorials – Learn step by step!
- Join Pabbly Facebook Group – Connect with 21,000+ like minded people!