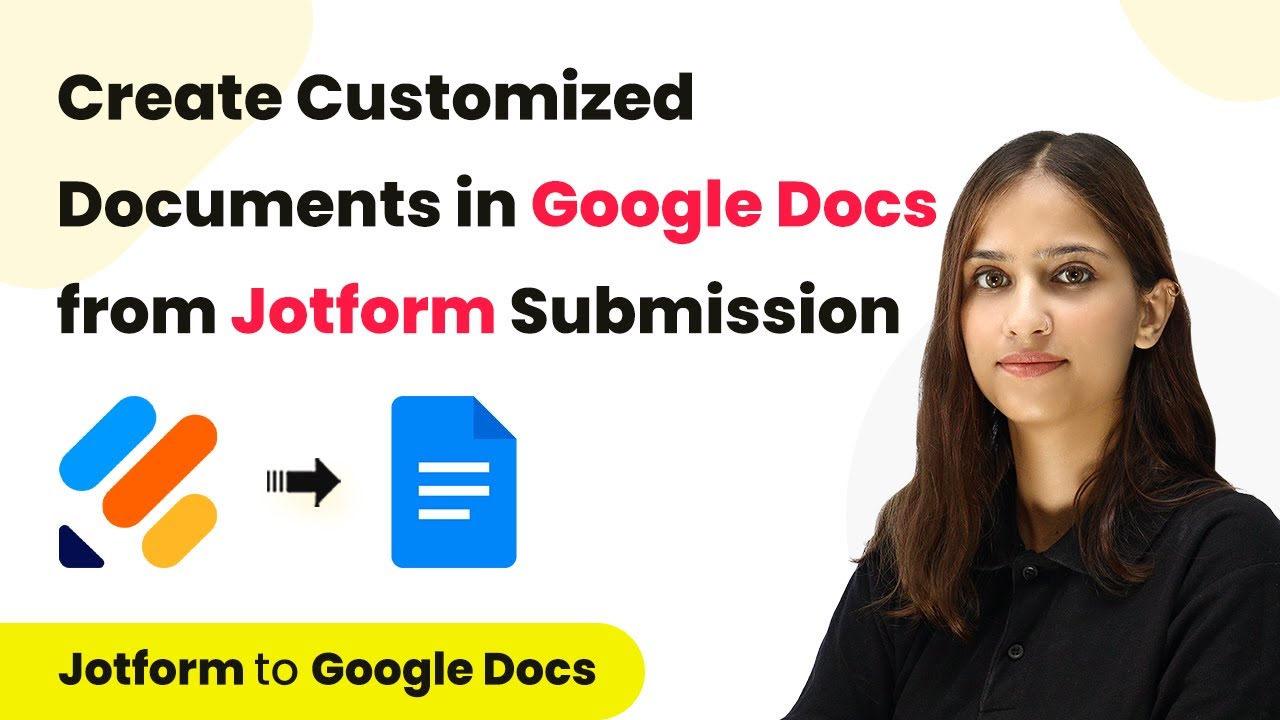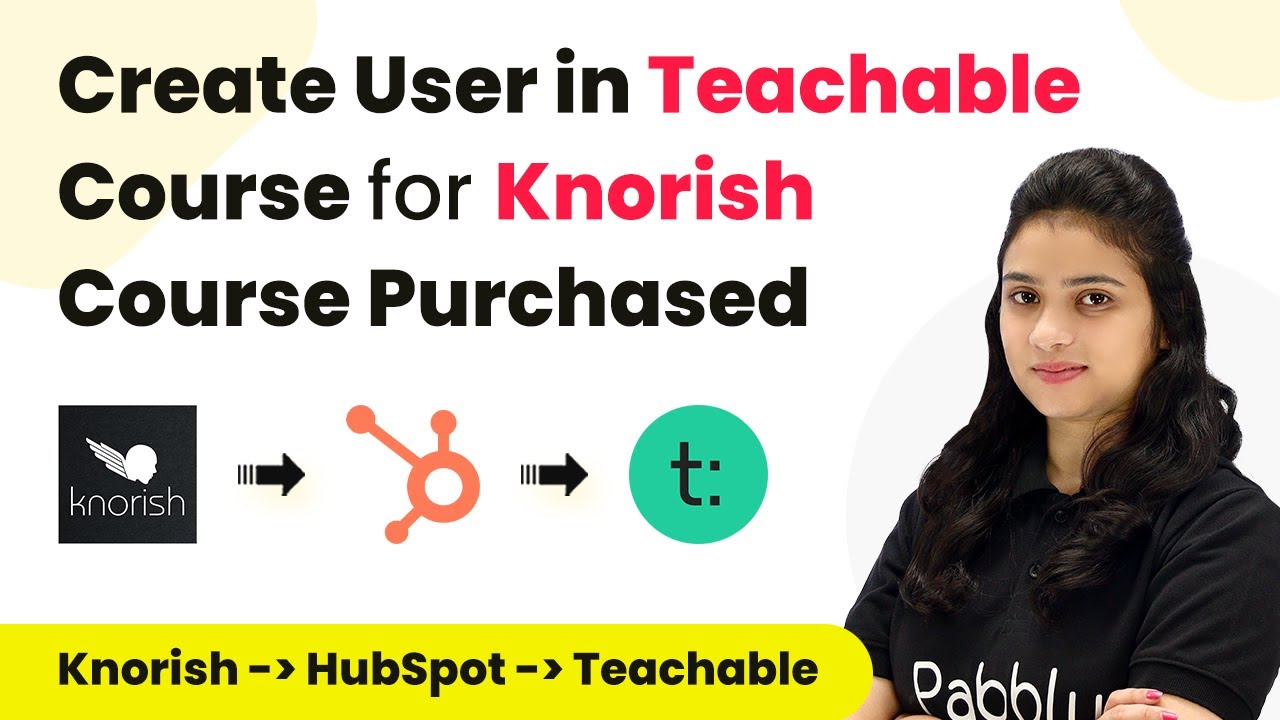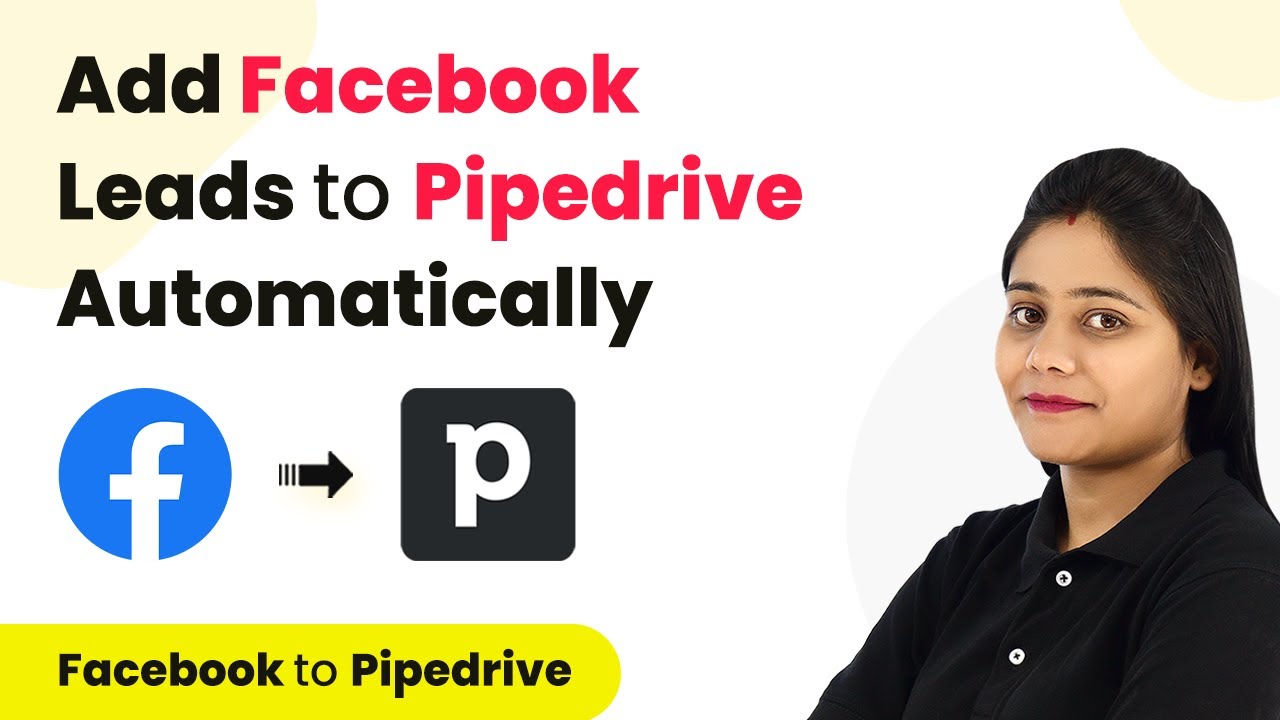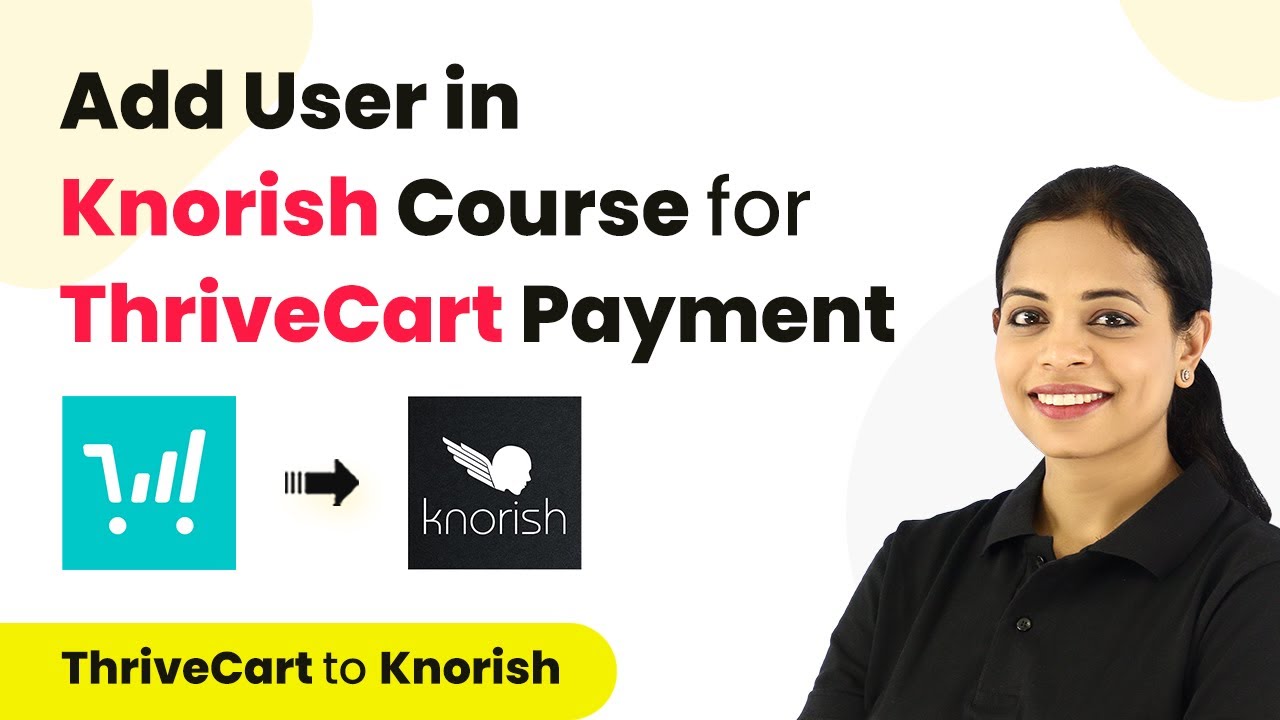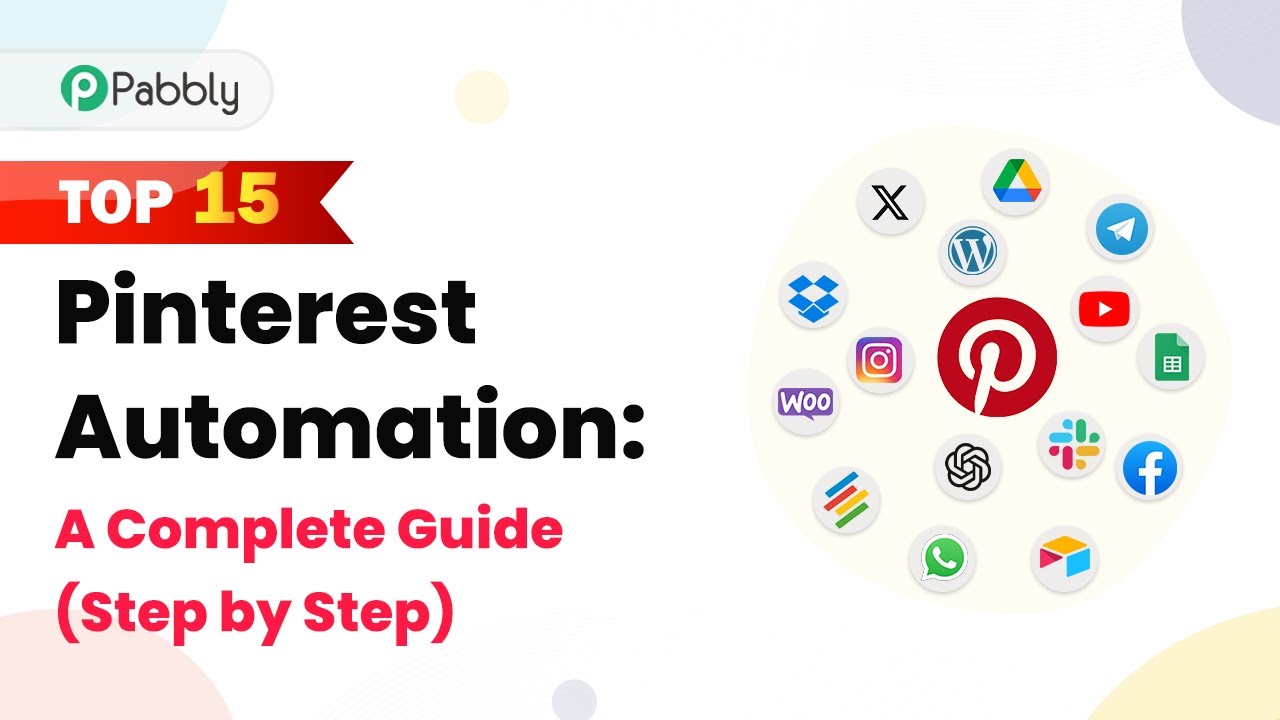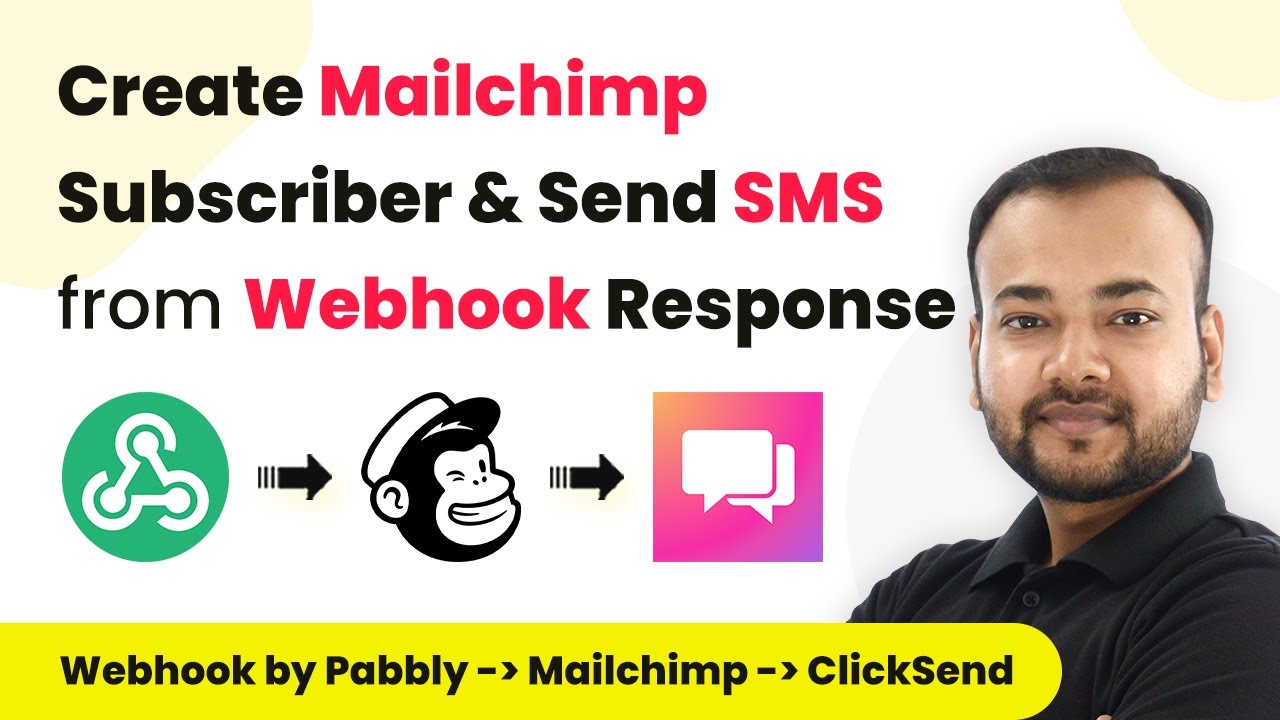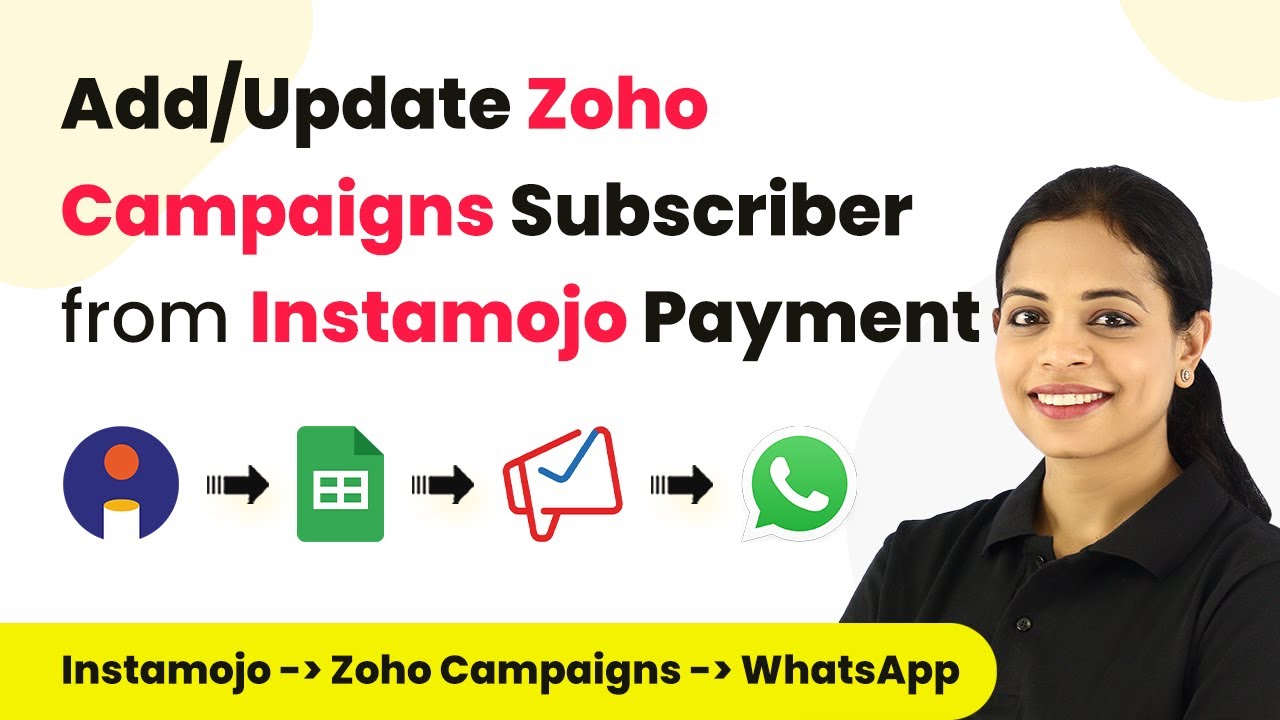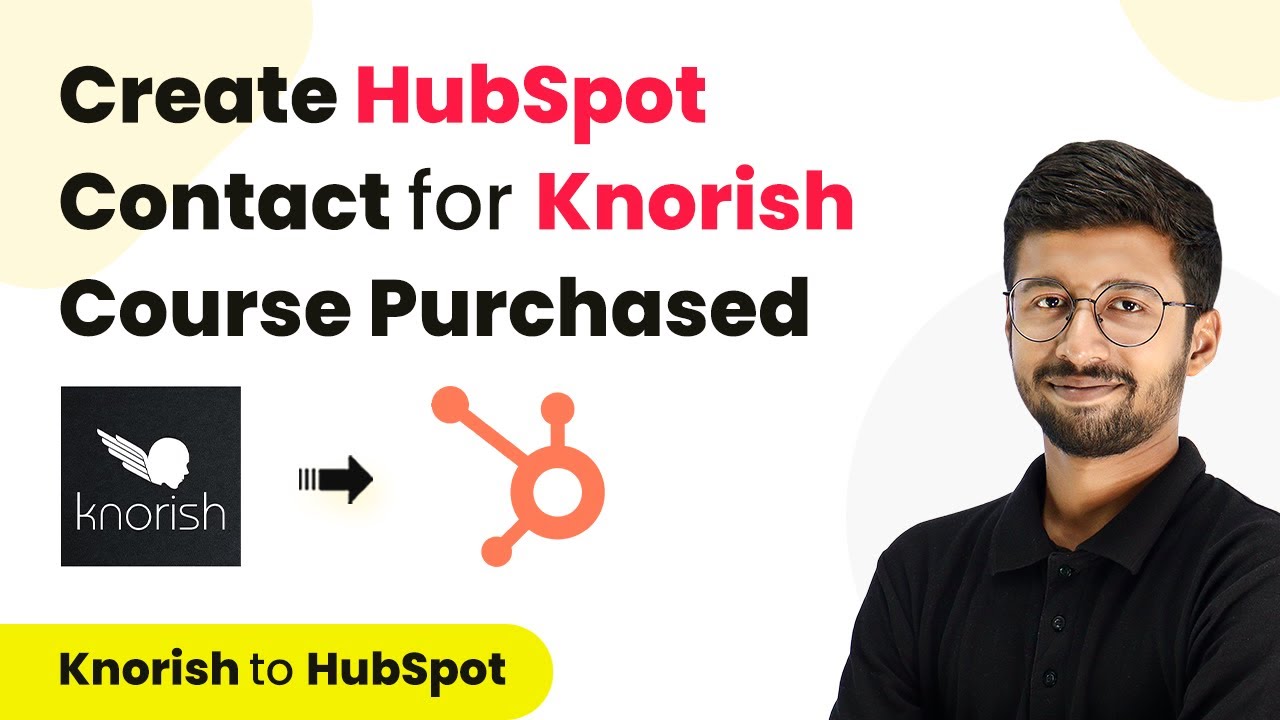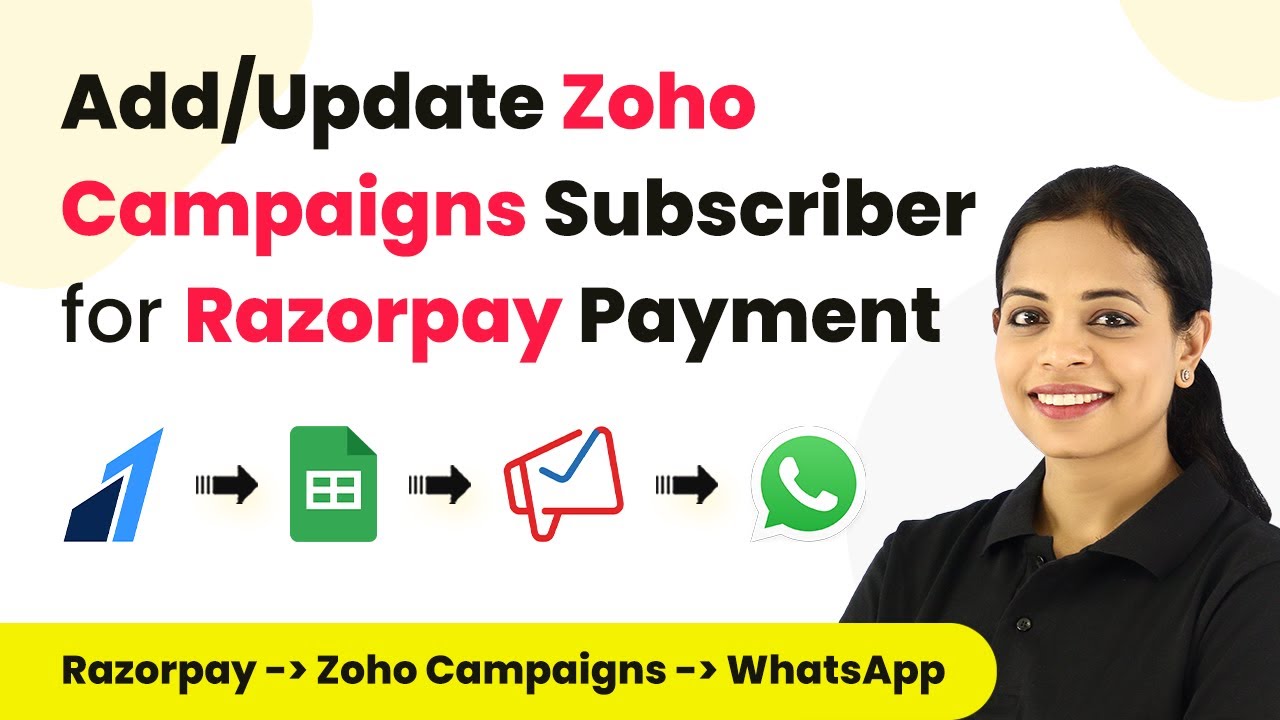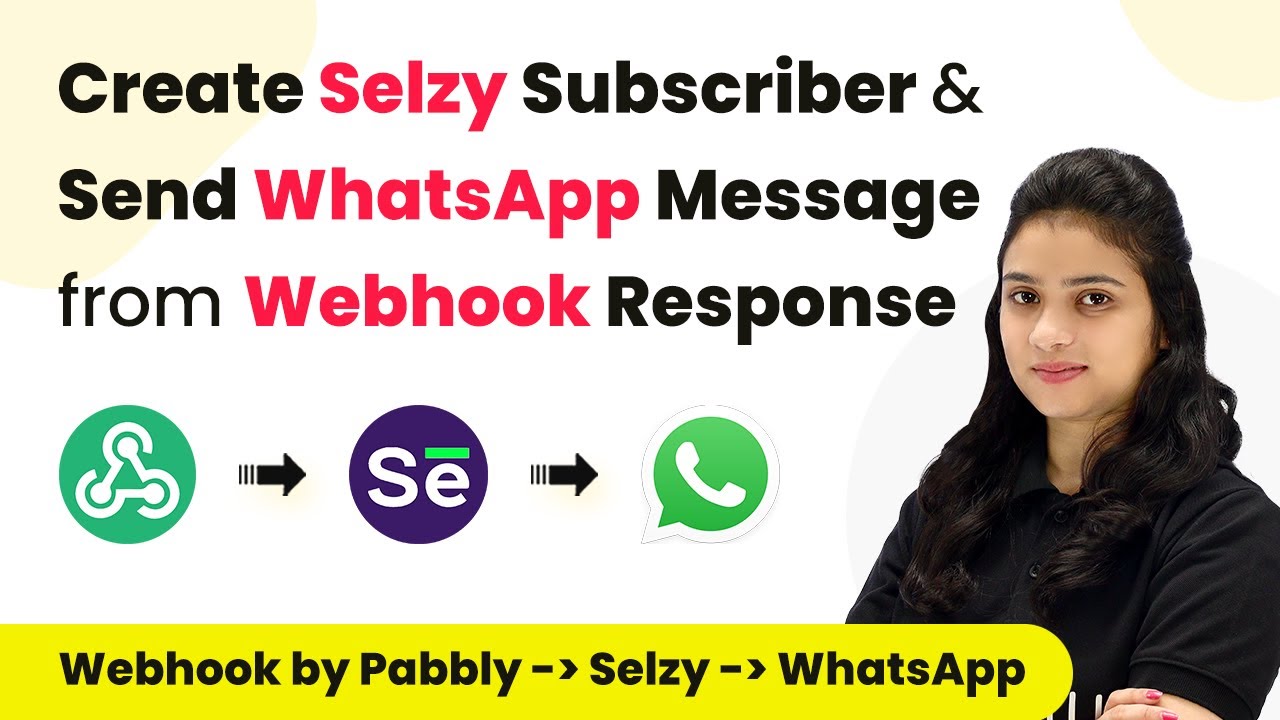Learn how to integrate Jotform with Google Docs using Pabbly Connect. This tutorial covers all steps for automated document creation from form submissions. Follow this definitive guide to creating powerful automated workflows with straightforward, efficiency-focused solutions that save valuable time.
Watch Step By Step Video Tutorial Below
1. Accessing Pabbly Connect for Integration
To start integrating Jotform with Google Docs, first access Pabbly Connect. Sign in to your Pabbly Connect account by visiting the official website and clicking on the ‘Access Now’ button.
Once logged in, you’ll be directed to your dashboard. From here, initiate a new workflow by clicking on the ‘Create Workflow’ button. Name your workflow something descriptive, like ‘Create Customized Documents in Google Docs on Form Submissions Data.’ Finally, click on ‘Create’ to start setting up your integration.
2. Setting Up Jotform as the Trigger Application
In this step, you will set Jotform as the trigger application in Pabbly Connect. Select Jotform from the trigger application options and choose the trigger event as ‘New Response.’ This event triggers the workflow whenever a new form response is submitted.
- Search for Jotform in the trigger application list.
- Select ‘New Response’ as the trigger event.
- Copy the webhook URL provided.
Next, open your Jotform account and go to the form you want to integrate. In the form builder, navigate to the ‘Settings’ tab, then go to ‘Integrations.’ Here, search for ‘Webhooks’ and paste the copied URL into the ‘Add Webhook’ field. Click on ‘Complete Integration’ to finalize the setup.
3. Capturing Response Data from Jotform
After setting up Jotform, it’s time to capture the response data in Pabbly Connect. Submit a test response through your Jotform to ensure the integration is working correctly. Once submitted, return to Pabbly Connect to see the captured response data.
The data will show various fields based on your Jotform setup. For example, if you included a course selection, it will display the selected course. However, you may notice that the current date is not included in this response, which we will address in the next step.
- Fill out your Jotform and submit a response.
- Return to Pabbly Connect to view captured data.
- Identify which fields are missing from the response.
This captured data will be essential for creating your Google Docs document in the next steps.
4. Adding Google Docs as the Action Application
Now, set Google Docs as the action application in Pabbly Connect. Search for Google Docs, and select the action event as ‘Create Document from Template.’ This action will create a new document based on the template you specify.
Click on ‘Connect’ to link your Google account. If you don’t have an existing connection, select ‘Add New Connection’ and sign in to your Google account. Once connected, select the template document from your Google Docs that contains tags in curly brackets, which will be replaced with data from the Jotform responses.
Select ‘Create Document from Template’ as the action event. Choose the template document with tags. Map the fields from Jotform to the template.
For the new document name, you can combine fields such as the student’s first name, last name, and submission ID to create a unique filename. Choose a location in your Google Drive where this document will be saved, ensuring it matches your organizational structure.
5. Finalizing the Integration and Testing
With Google Docs set up, finalize your integration in Pabbly Connect. Map the fields from the Jotform response to the respective fields in your Google Docs template. Ensure you include the current date and course name as specified in your template.
After mapping all necessary fields, click on ‘Save and Send Test Request’ to create a document based on the test response. Check your Google Drive to confirm that the document has been created successfully, containing the mapped data.
Review the mapped fields in Pabbly Connect. Submit a test response in Jotform. Verify the document in Google Drive for accuracy.
Once confirmed, your integration is complete! You can now create customized documents in Google Docs automatically whenever a new response is received in Jotform, all thanks to Pabbly Connect.
Conclusion
This tutorial demonstrated how to integrate Jotform with Google Docs using Pabbly Connect. By following these steps, you can automate document creation based on form submissions, saving time and ensuring accuracy.
Ensure you check out Pabbly Connect to create business automation workflows and reduce manual tasks. Pabbly Connect currently offer integration with 2,000+ applications.
- Check out Pabbly Connect – Automate your business workflows effortlessly!
- Sign Up Free – Start your journey with ease!
- 10,000+ Video Tutorials – Learn step by step!
- Join Pabbly Facebook Group – Connect with 21,000+ like minded people!