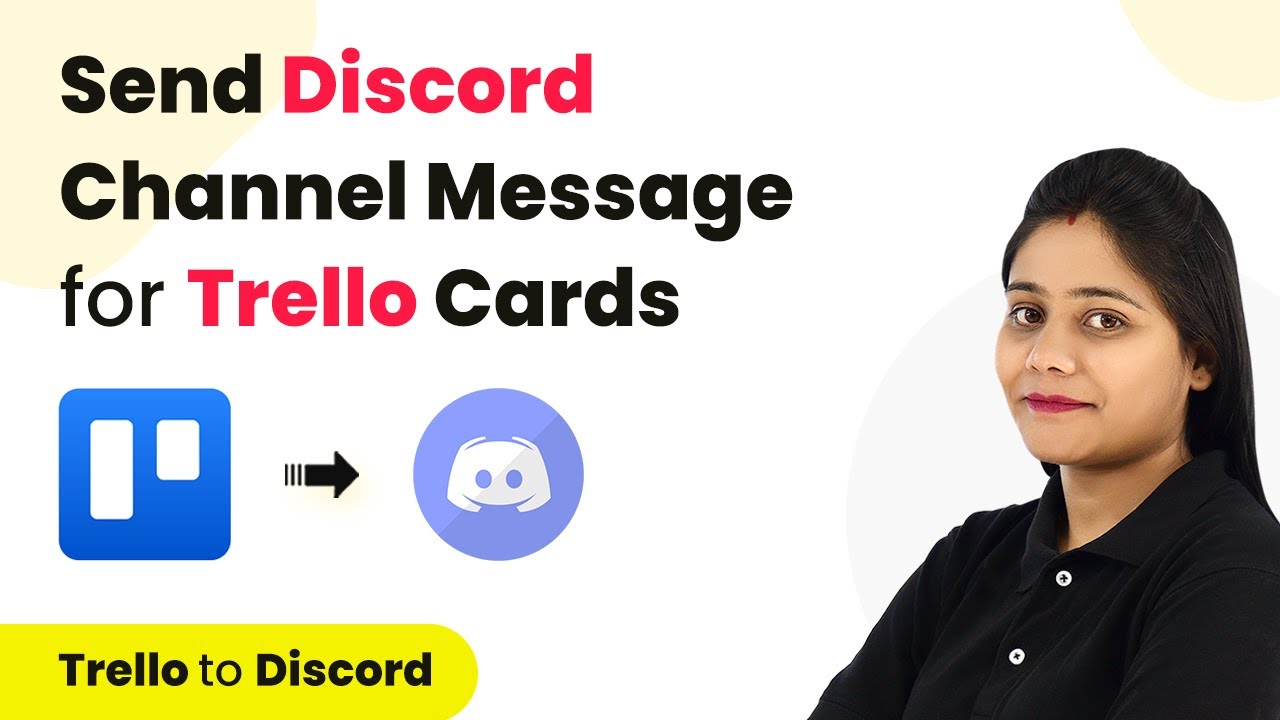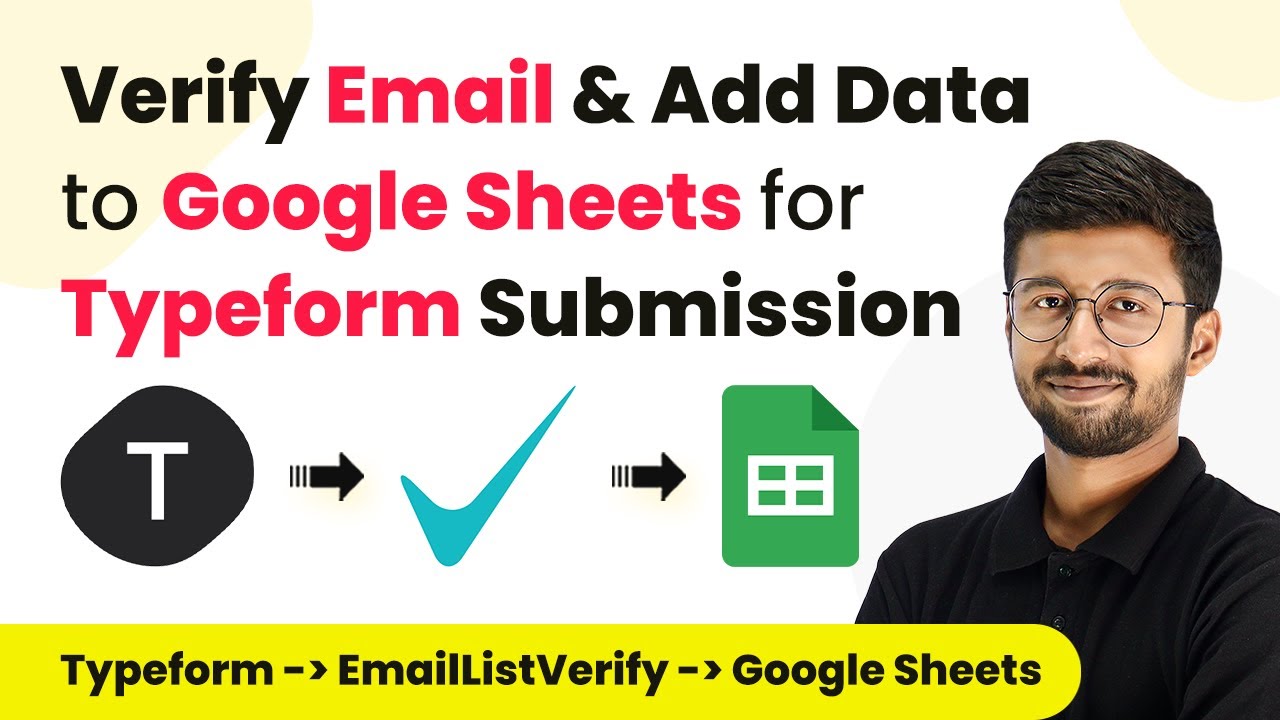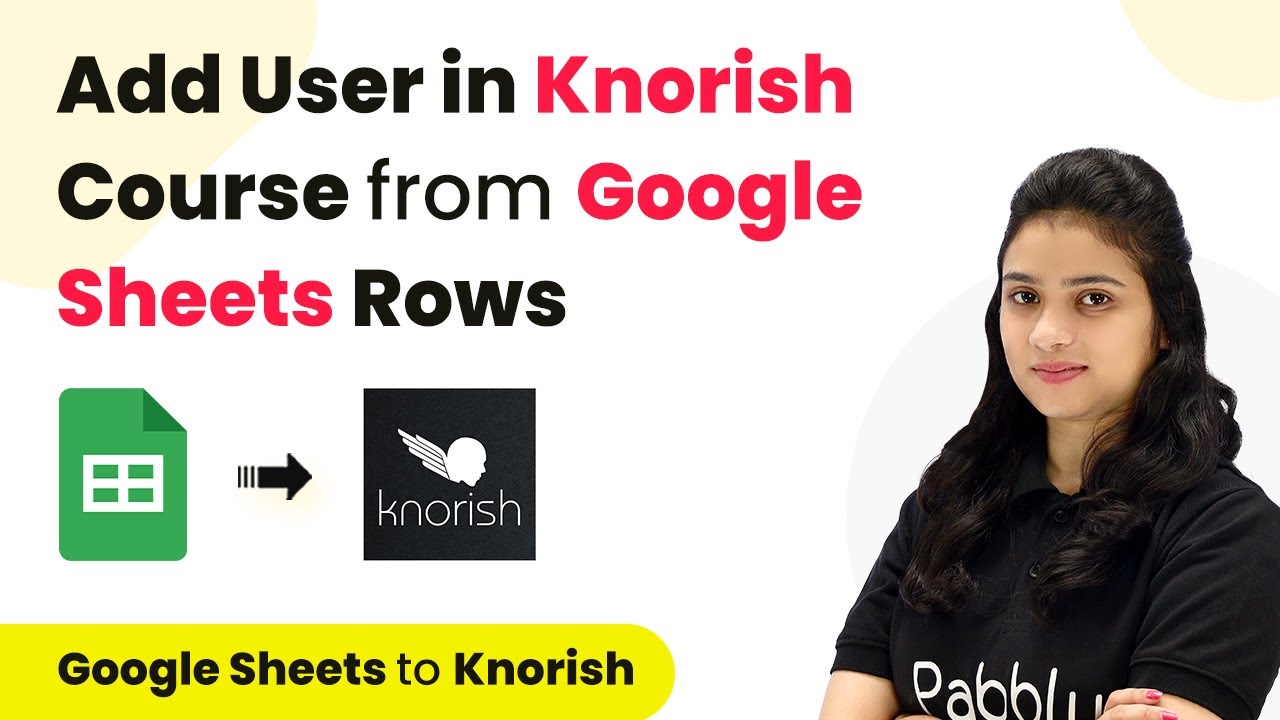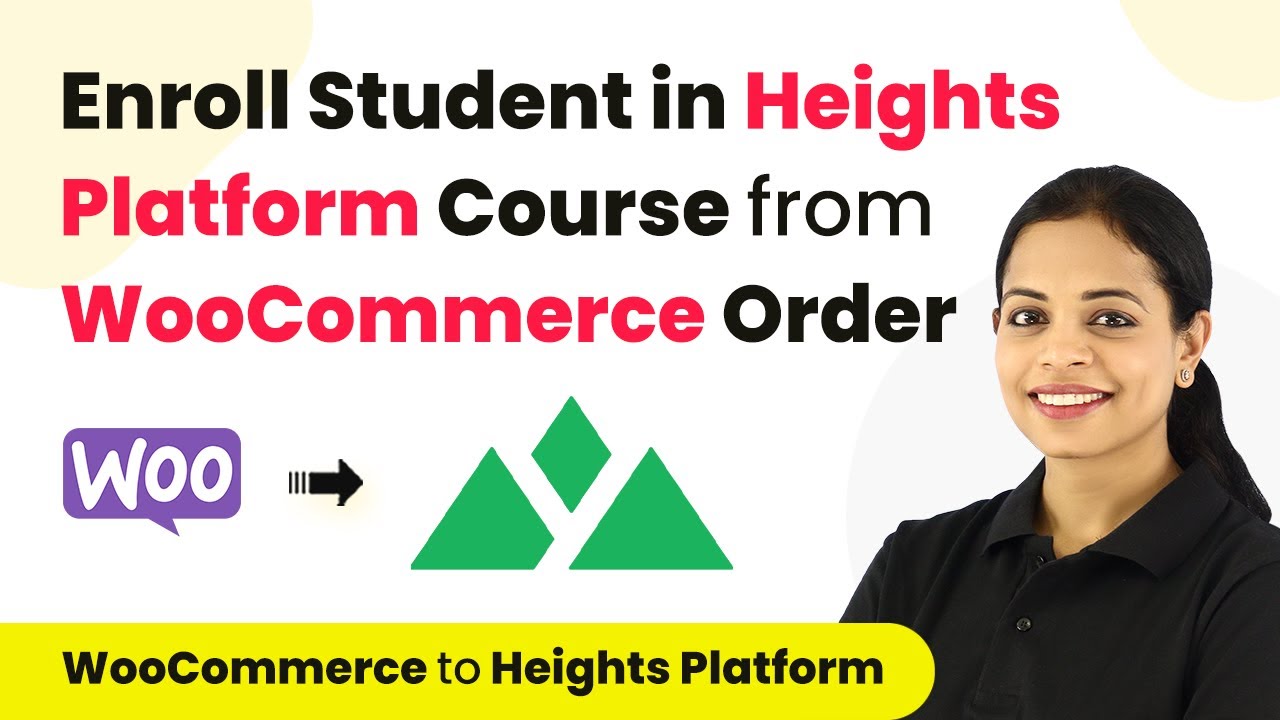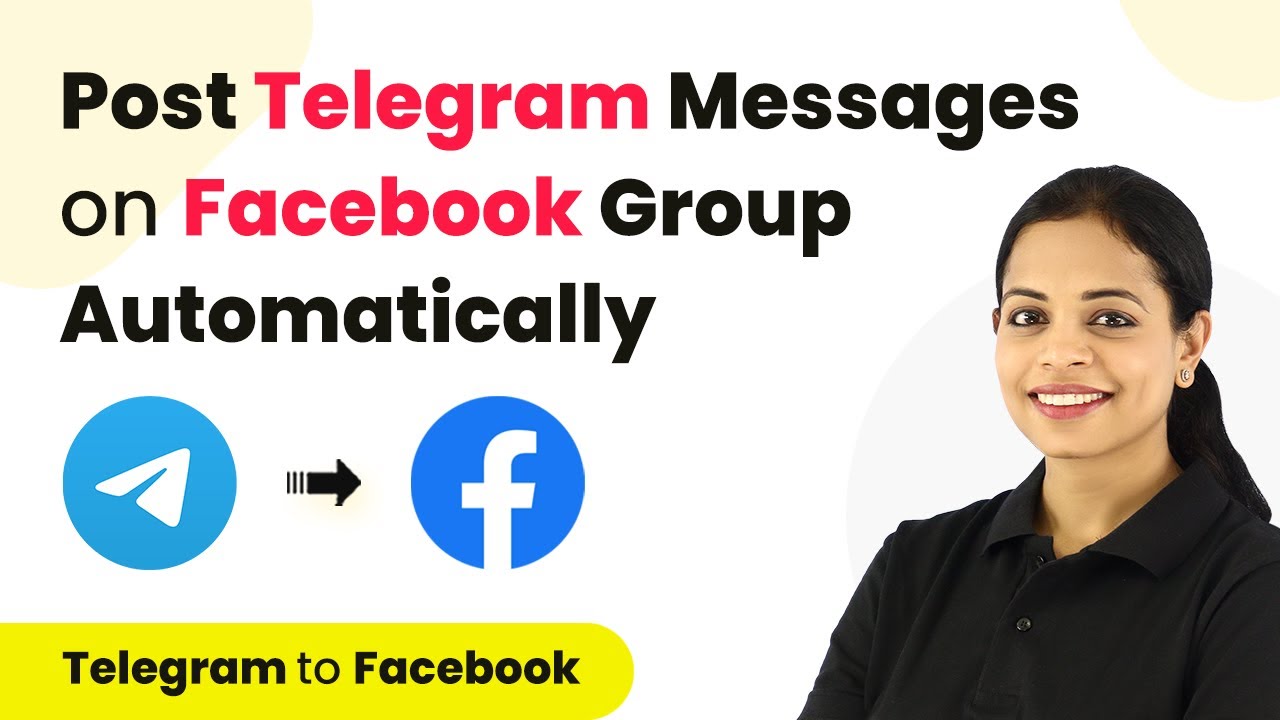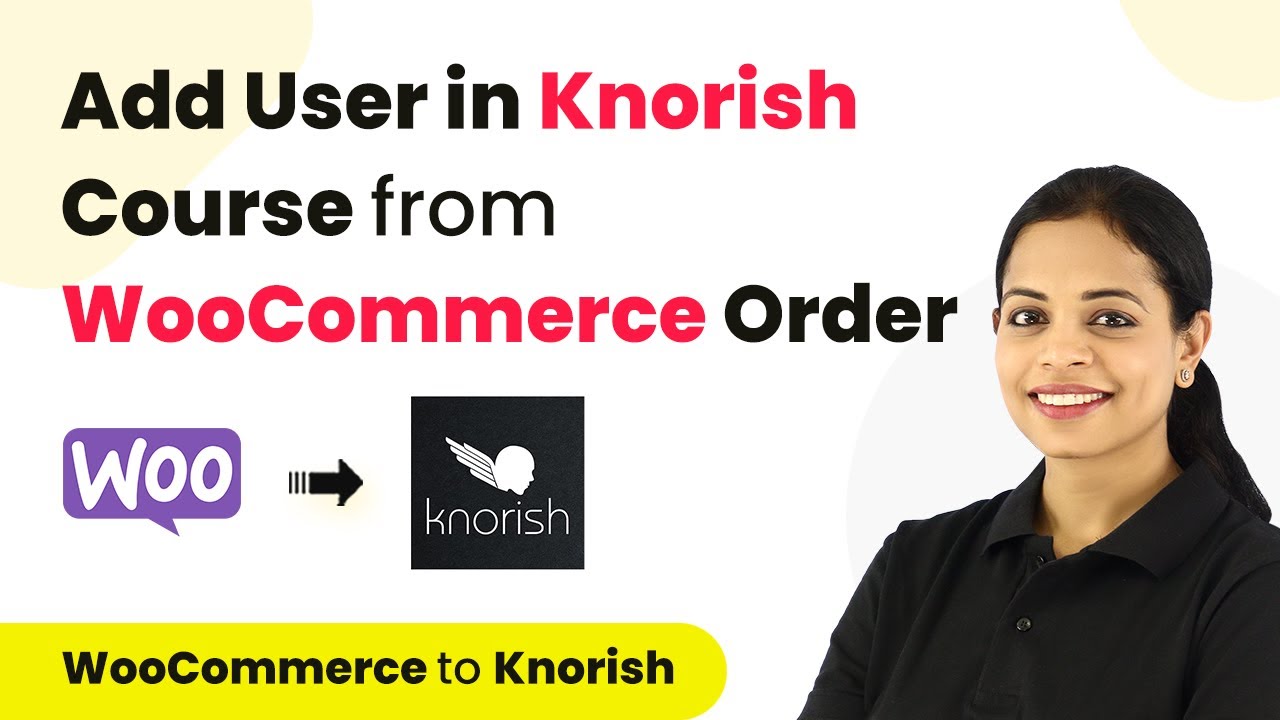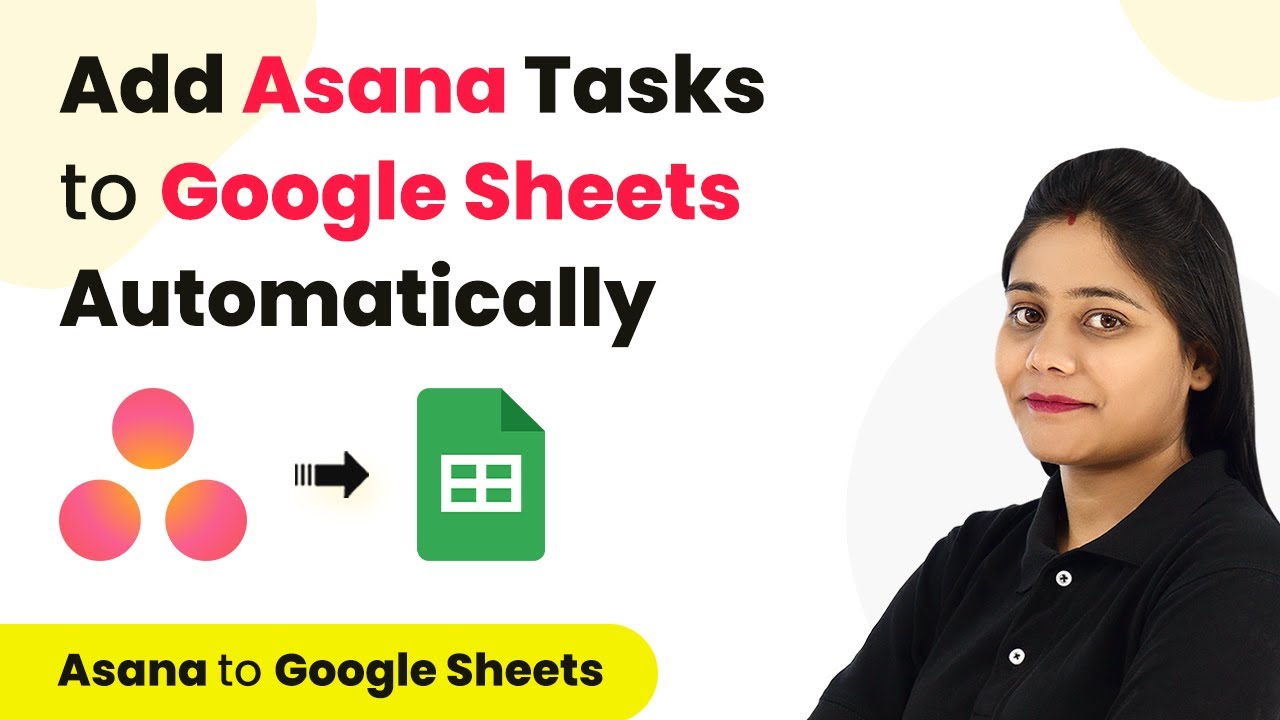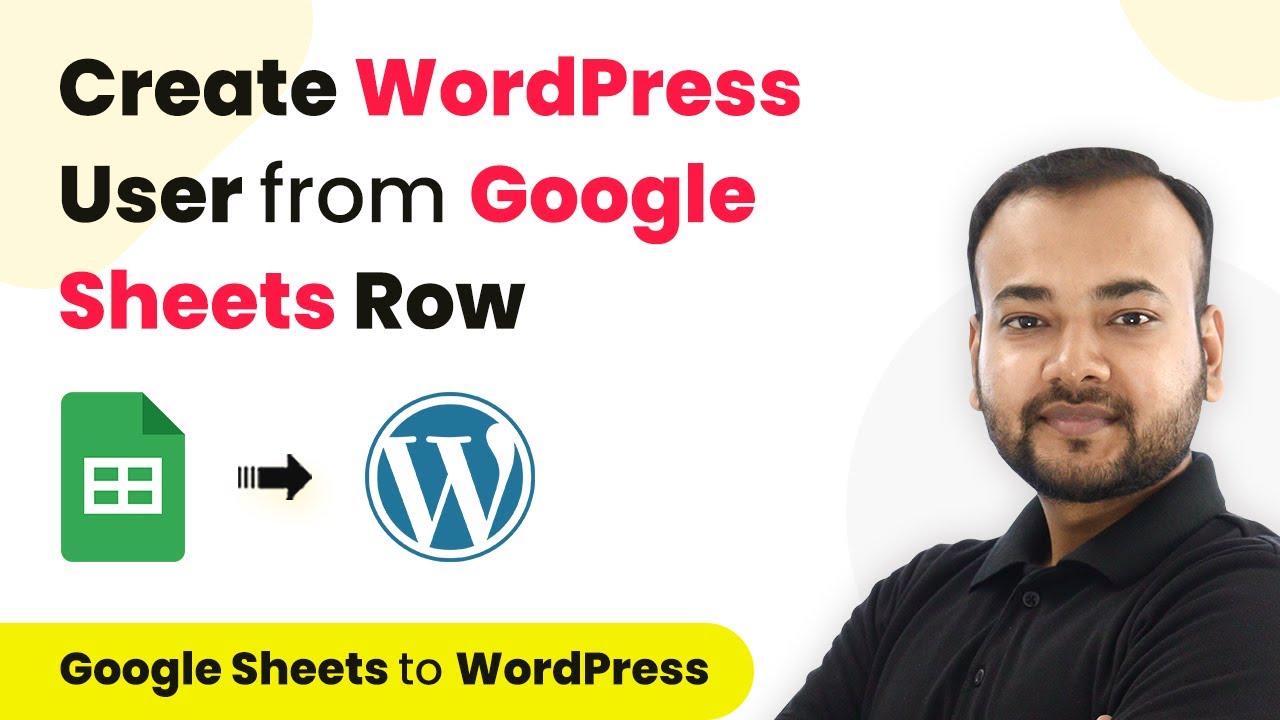Learn how to automate sending Discord messages for new Trello cards using Pabbly Connect. Step-by-step tutorial for seamless integration. Develop expertise in application integration and learn how to design streamlined automation workflows using proven, simplified approaches.
Watch Step By Step Video Tutorial Below
1. Setting Up Pabbly Connect for Trello and Discord Integration
To automate sending messages to Discord for new Trello cards, you need to start by accessing Pabbly Connect. Log into your existing account or create a new one for free in just a few minutes. Once logged in, navigate to the dashboard.
From the dashboard, click on the blue button labeled ‘Create Workflow’. Enter a name for your workflow, such as ‘Send Trello Card Details on Discord Automatically’, and click on ‘Create’. This sets up the initial framework for your automation.
2. Selecting Trello and Discord in Pabbly Connect
In the workflow setup, you will see two boxes for the trigger and action. For this integration, select Trello as the trigger application and choose the event ‘New Card’. This means that whenever a new card is created in Trello, it will trigger the next action in Discord.
- Select Trello as the trigger application.
- Choose the trigger event as ‘New Card’.
- Select Discord as the action application.
- Choose the action event ‘Send Discord Channel Message’.
After selecting the applications, click on ‘Connect’ to establish a connection to Trello. You will need to enter your Trello username, API key, and token. This step is crucial as it allows Pabbly Connect to access your Trello account and fetch the necessary card details.
3. Configuring the Trello Connection in Pabbly Connect
Once you’ve connected Trello, select the specific board where you will create new cards. For example, choose the ‘Daily Task’ board. After selecting the board, you will need to pick a list within that board, such as ‘Working On’, to specify where new cards will be added.
After this, click on ‘Save and Send Test Request’. At this point, Pabbly Connect will wait for a new card to be created in Trello. To test this, go to your Trello account and create a new card. For instance, name it ‘Conduct a Webinar’. This action will trigger Pabbly Connect to capture the card details.
After creating the card, check back in Pabbly Connect. You should see the card name and other details captured in the dashboard. This confirms that the connection between Trello and Pabbly Connect is successful, and the automation is set up correctly.
4. Adding Delay and Fetching Additional Card Details
Next, you will want to add a delay before fetching additional details about the card. This is important because it allows time for the card to be fully created in Trello. In Pabbly Connect, select the ‘Delay’ feature and set it to 10 minutes.
After the delay, you will need to connect Trello again to fetch the complete card details. Select the action event as ‘Get Card’. This action will retrieve all the information about the card that was just created, including the description, due date, and any attachments.
Map the card ID from the previous step into the ‘Get Card’ action. This ensures that Pabbly Connect retrieves the correct details for the card you created. After mapping, click ‘Save and Send Test Request’ to fetch the card details. You should see all relevant card information, confirming that the connection is working correctly.
5. Sending the Card Details to Discord
Finally, you will set up the action to send a message to Discord. Select Discord as the action application and choose ‘Send Discord Channel Message’. You will need to enter the webhook URL from your Discord channel settings to allow Pabbly Connect to send messages.
Compose your message using the details retrieved from Trello. For example, include the card name, description, due date, and any attachments. Use the mapping feature in Pabbly Connect to insert these details into your message. Once everything is set, click ‘Save and Send Test Request’.
Check your Discord channel to see if the message has been sent successfully. This confirms that your automation is working perfectly. From now on, every time a new card is created in Trello, the details will be sent automatically to your Discord channel via Pabbly Connect.
Conclusion
In this tutorial, we explored how to automate sending Discord messages for new Trello cards using Pabbly Connect. By following these steps, you can streamline your workflow and keep your team updated without manual effort.
Ensure you check out Pabbly Connect to create business automation workflows and reduce manual tasks. Pabbly Connect currently offer integration with 2,000+ applications.
- Check out Pabbly Connect – Automate your business workflows effortlessly!
- Sign Up Free – Start your journey with ease!
- 10,000+ Video Tutorials – Learn step by step!
- Join Pabbly Facebook Group – Connect with 21,000+ like minded people!