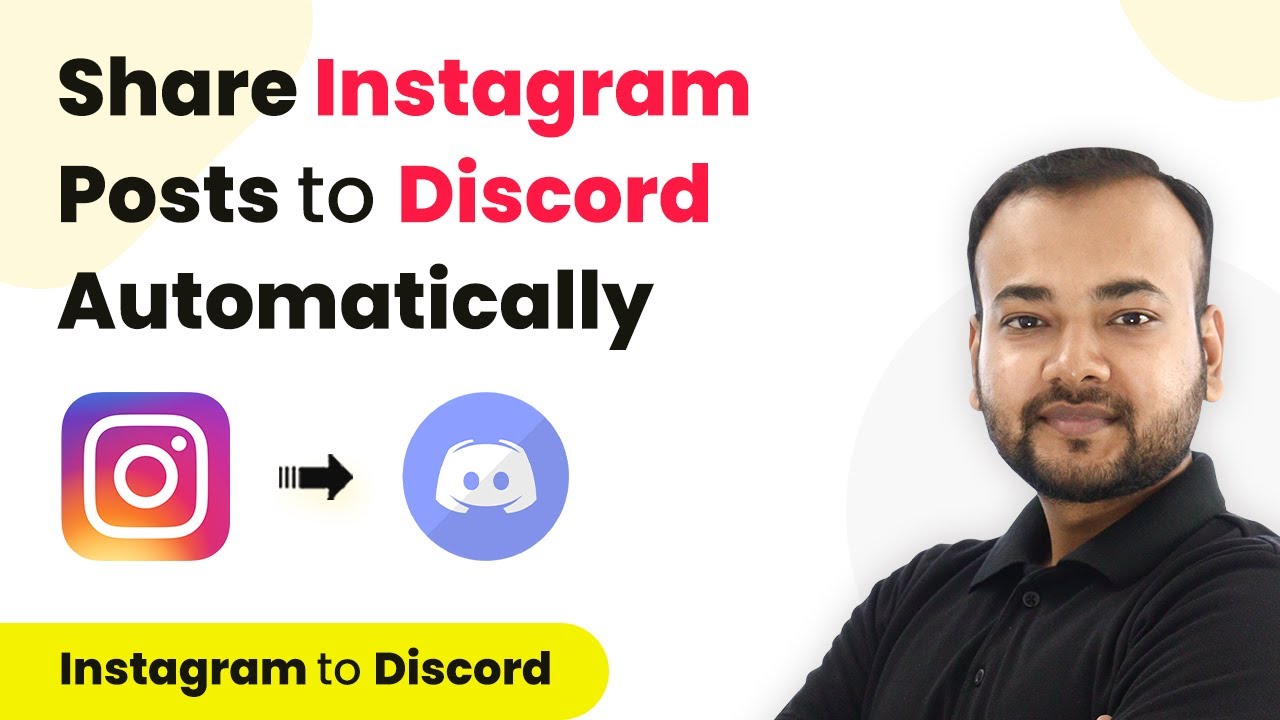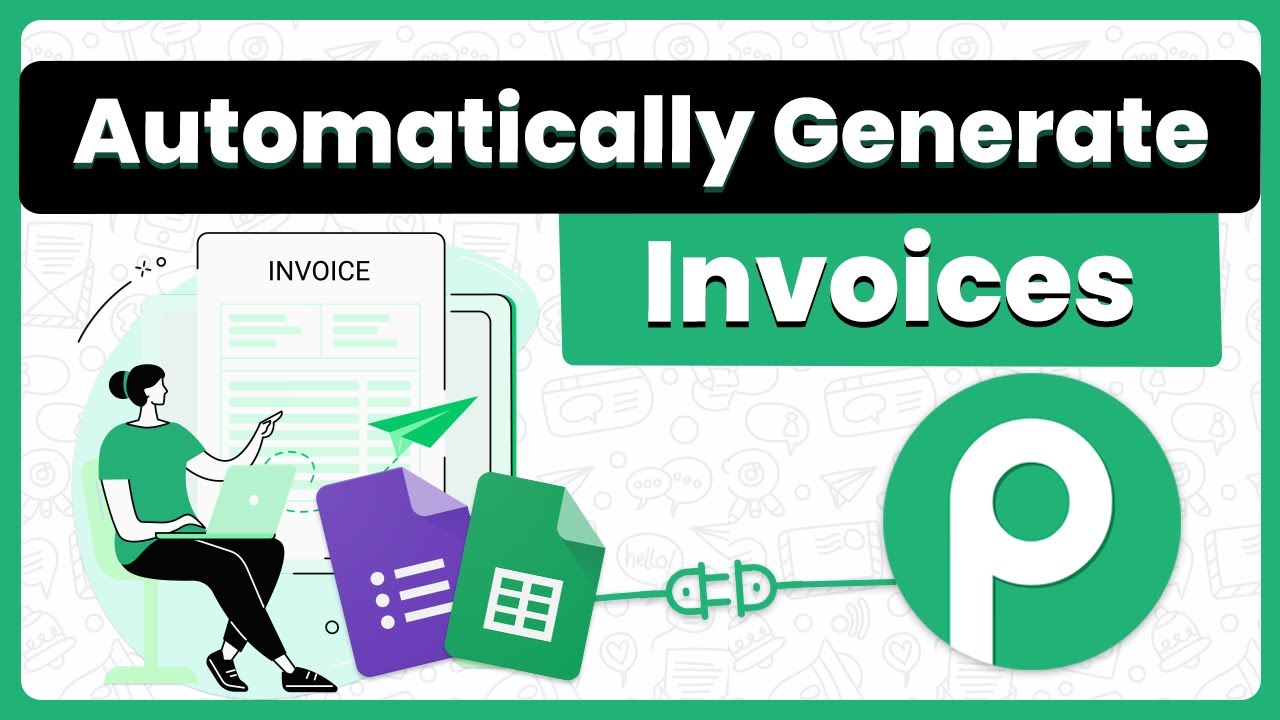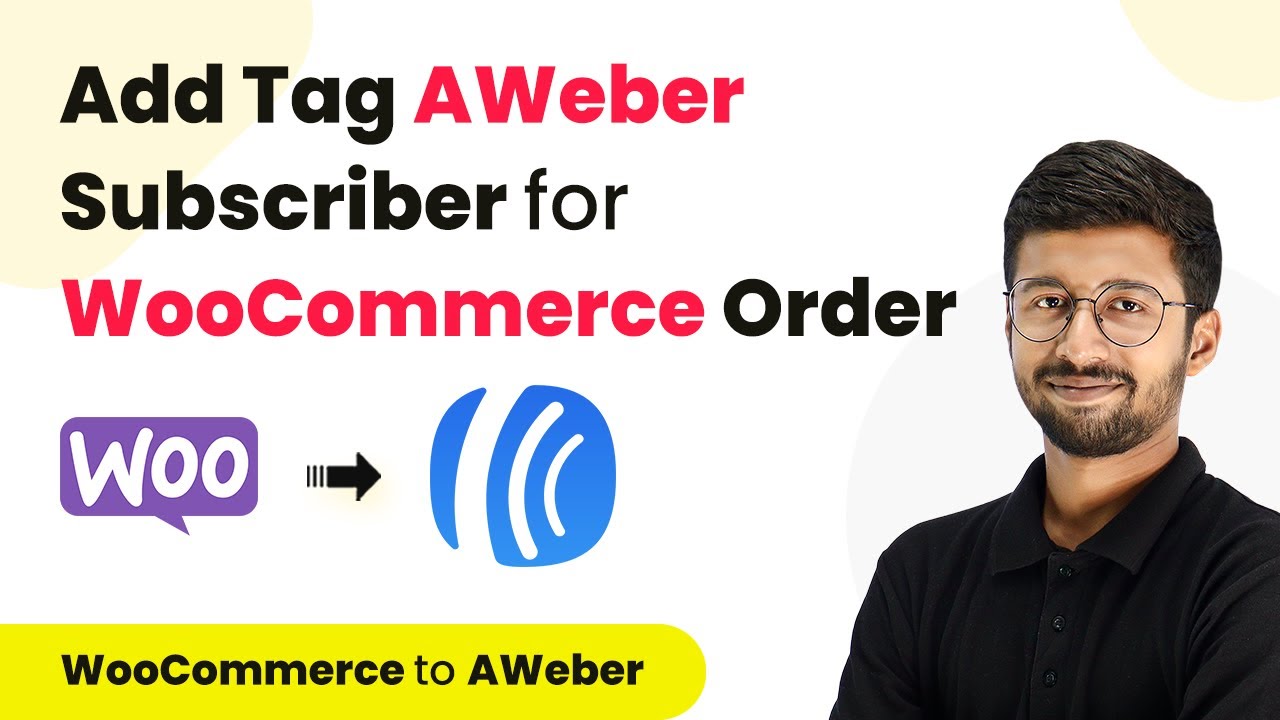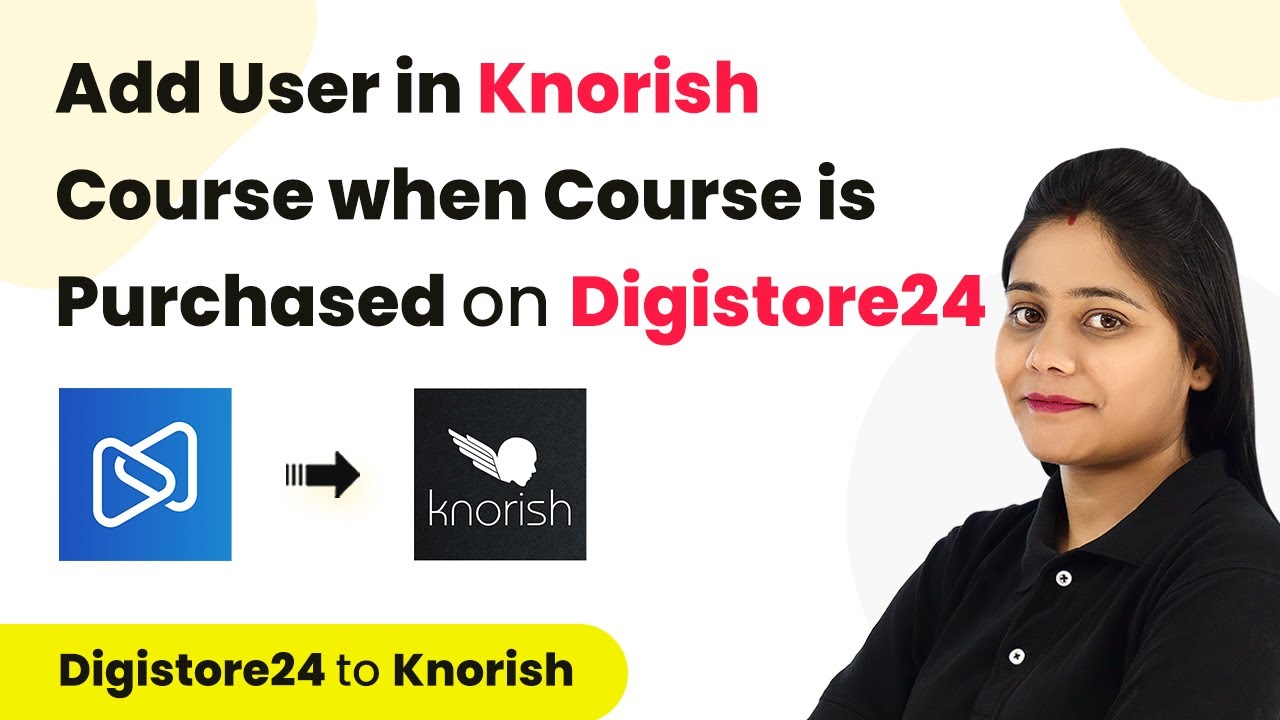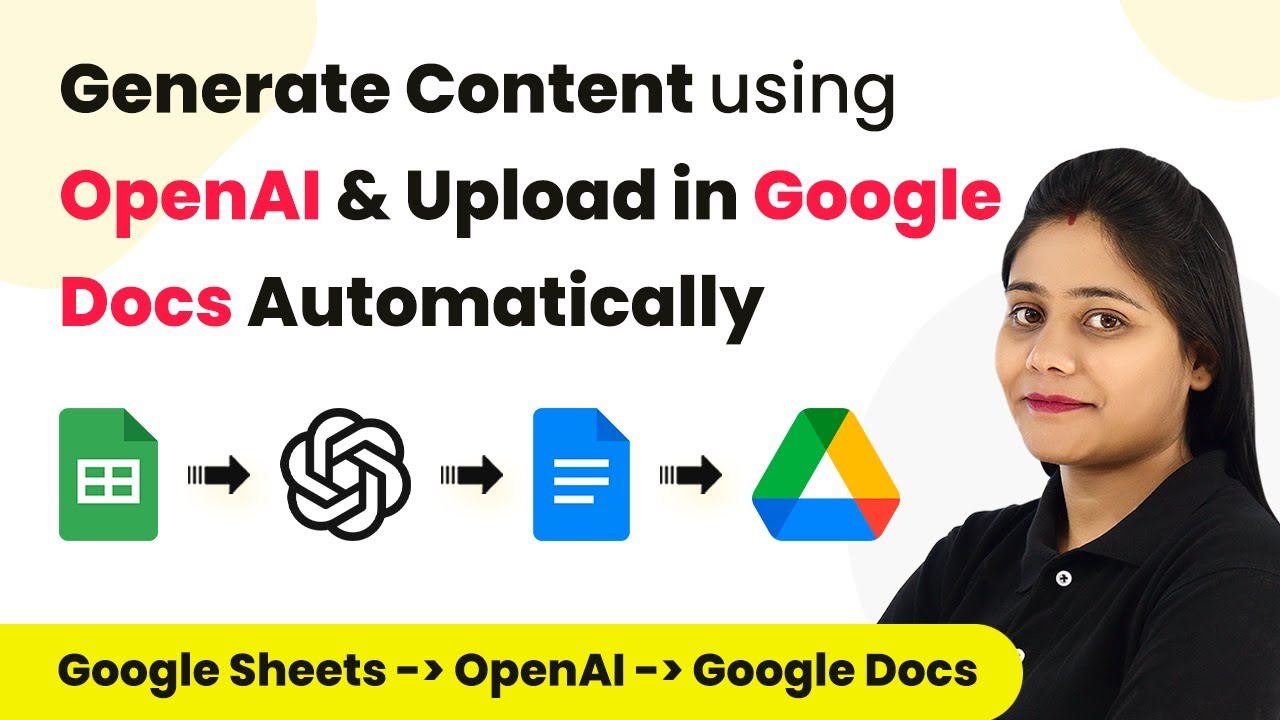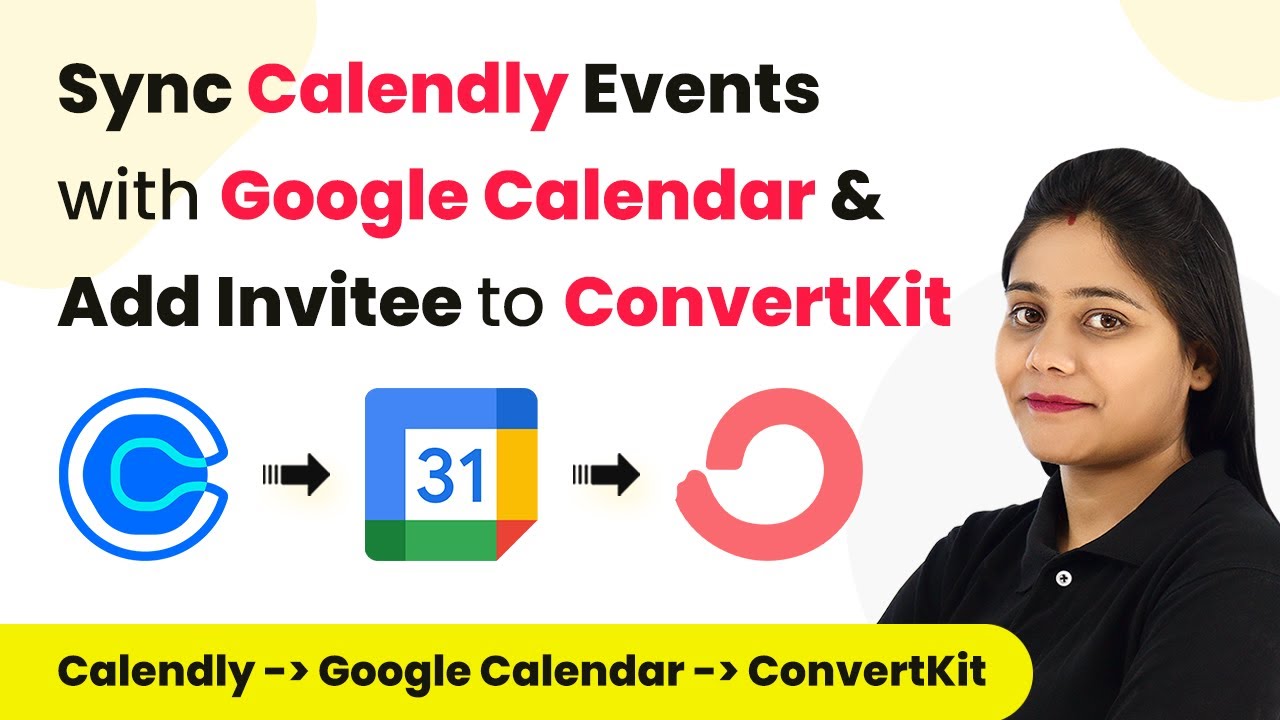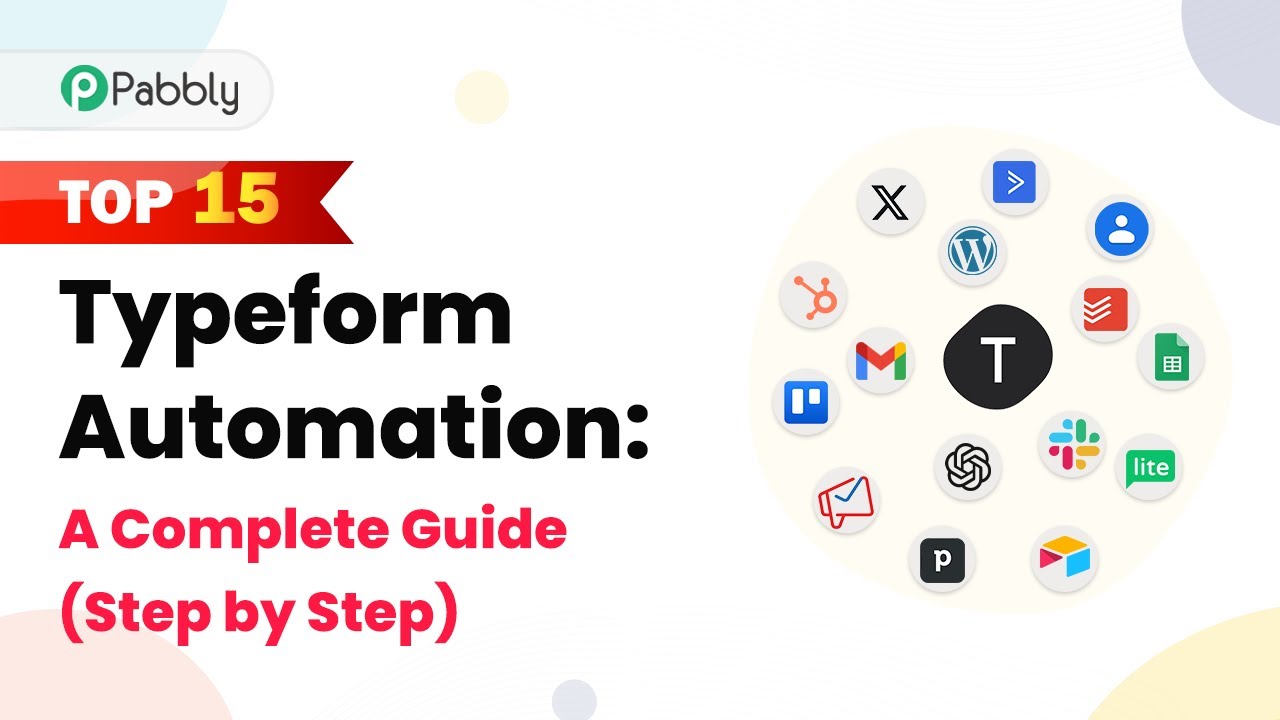Learn how to automate WhatsApp notifications for WooCommerce orders with Pabbly Connect and MSG24x7. Step-by-step guide for seamless integration. Develop expertise in application integration and learn how to design streamlined automation workflows using proven, simplified approaches.
Watch Step By Step Video Tutorial Below
1. Setting Up Pabbly Connect for Automation
To send WhatsApp messages automatically for WooCommerce orders, you first need to set up Pabbly Connect. This integration allows you to connect your WooCommerce store with Razorpay and MSG24x7 for seamless automation.
Start by signing up for a free account on Pabbly Connect. Once signed in, navigate to the dashboard and click on the ‘Create Workflow’ button. Name your workflow appropriately, such as ‘WooCommerce to WhatsApp Notifications,’ and click on the create button to proceed.
2. Configuring the Trigger for WooCommerce Orders
In this step, you will configure the trigger that activates the automation when a payment is completed. Select Razorpay as the trigger application in Pabbly Connect and choose the event as ‘Order Paid’.
- Choose Razorpay from the list of available applications.
- Set the trigger event to ‘Order Paid’ to capture payment confirmations.
- Copy the provided webhook URL for the next steps.
After setting this up, navigate to your WooCommerce dashboard to ensure that Razorpay is properly configured as a payment method. This involves installing the Razorpay plugin and activating it to receive payments through your store.
3. Connecting Razorpay Webhook to Pabbly Connect
To connect Razorpay with Pabbly Connect, go to the Razorpay dashboard and locate the settings option. Under the ‘Webhooks’ section, click on ‘Add New Webhook’ and paste the webhook URL copied earlier.
- Select the event ‘Order Paid’ to trigger the webhook.
- Save the webhook settings in Razorpay.
- Test the webhook by making a sample order in WooCommerce.
Once the webhook is set up, Pabbly Connect will start listening for payment confirmations from Razorpay. This allows the automation to proceed when a payment is successfully processed.
4. Retrieving Order Details from WooCommerce
After receiving the payment confirmation, the next step is to retrieve the order details from WooCommerce using Pabbly Connect. Select WooCommerce as the action application and choose the action event ‘Retrieve Order by Email’.
Connect your WooCommerce account by entering the Consumer Key, Consumer Secret, and your website URL. Ensure that these credentials are obtained from the WooCommerce settings under the REST API section. Once connected, map the email address from the previous trigger data to retrieve the correct order details.
5. Sending WhatsApp Messages Using MSG24x7
With the order details retrieved, you can now send a WhatsApp message using the MSG24x7 API through Pabbly Connect. Add a new action step and select MSG24x7 as the application, choosing the action event ‘Send WhatsApp Template Message’.
Map the required fields such as mobile number and template parameters. Ensure the WhatsApp number is formatted correctly with the country code. Test the connection to verify that the message is sent successfully.
Once the message is configured, you can test the workflow. After confirming that the message is sent to the customer, your automation setup is complete. This workflow will now automatically send WhatsApp messages for every paid order on your WooCommerce store.
Conclusion
This tutorial illustrates how to automate WhatsApp notifications for WooCommerce orders using Pabbly Connect and MSG24x7. By following the steps outlined, you can enhance customer communication effortlessly.
Ensure you check out Pabbly Connect to create business automation workflows and reduce manual tasks. Pabbly Connect currently offer integration with 2,000+ applications.
- Check out Pabbly Connect – Automate your business workflows effortlessly!
- Sign Up Free – Start your journey with ease!
- 10,000+ Video Tutorials – Learn step by step!
- Join Pabbly Facebook Group – Connect with 21,000+ like minded people!