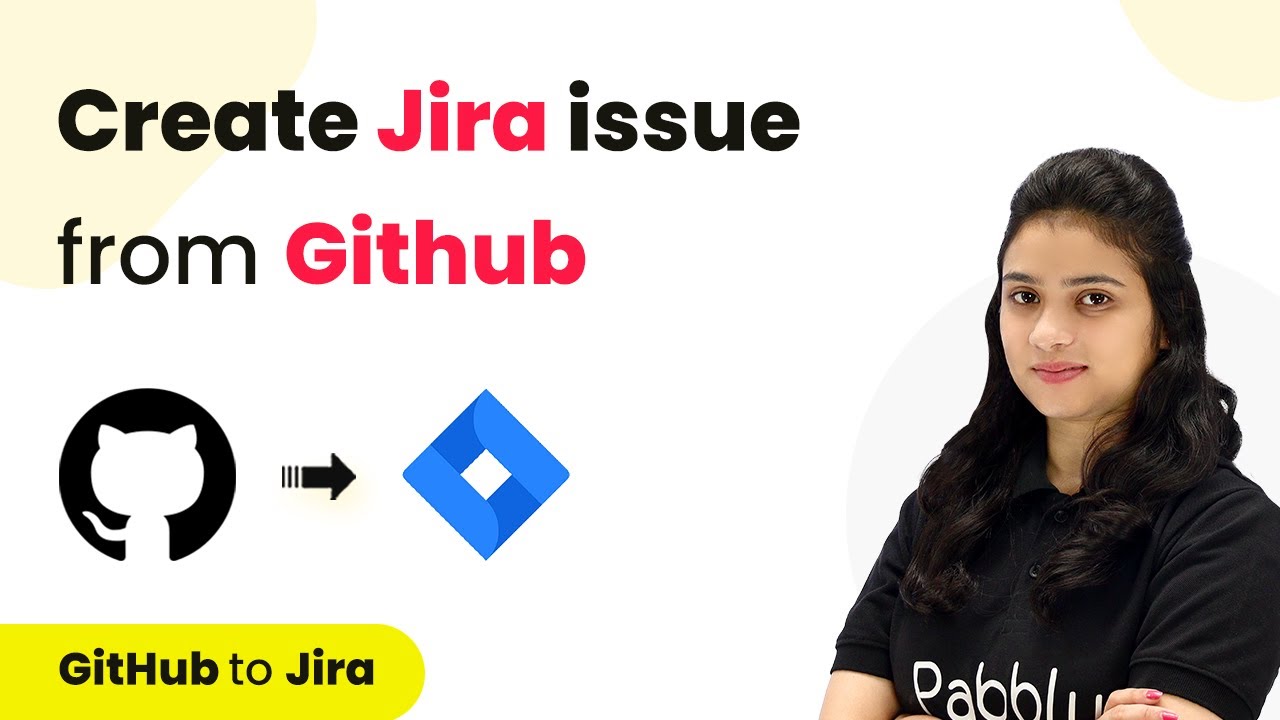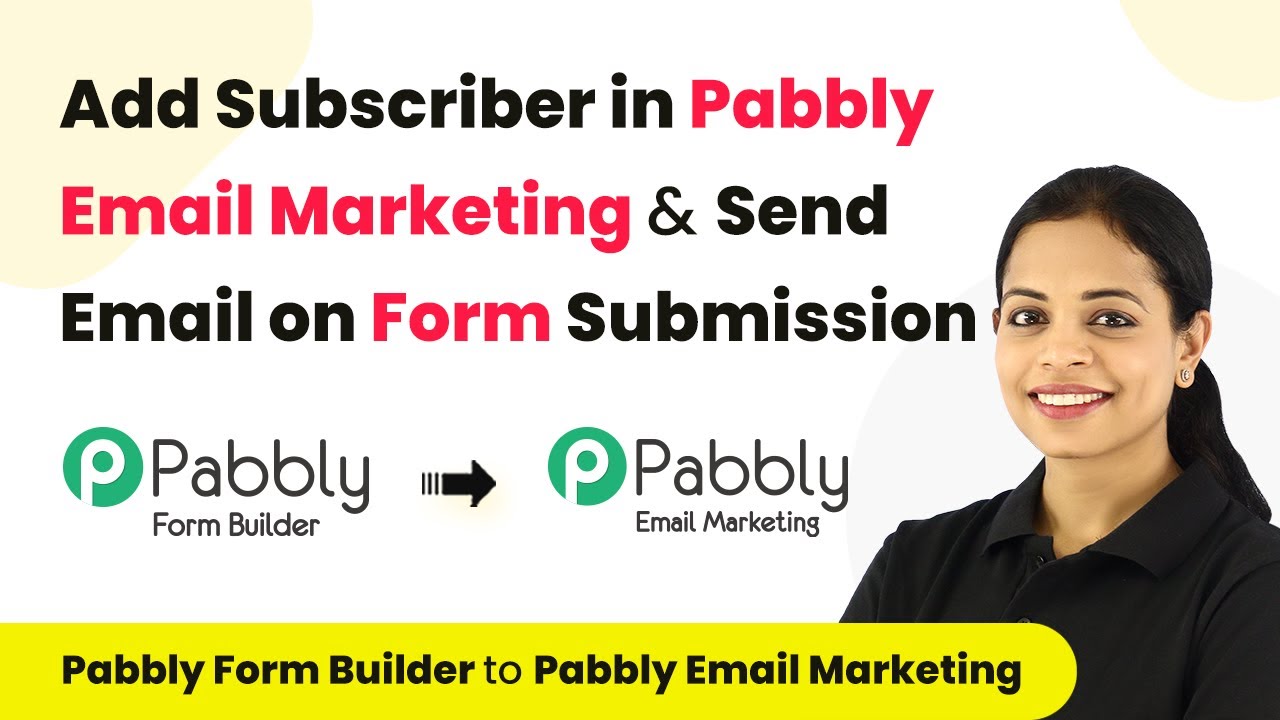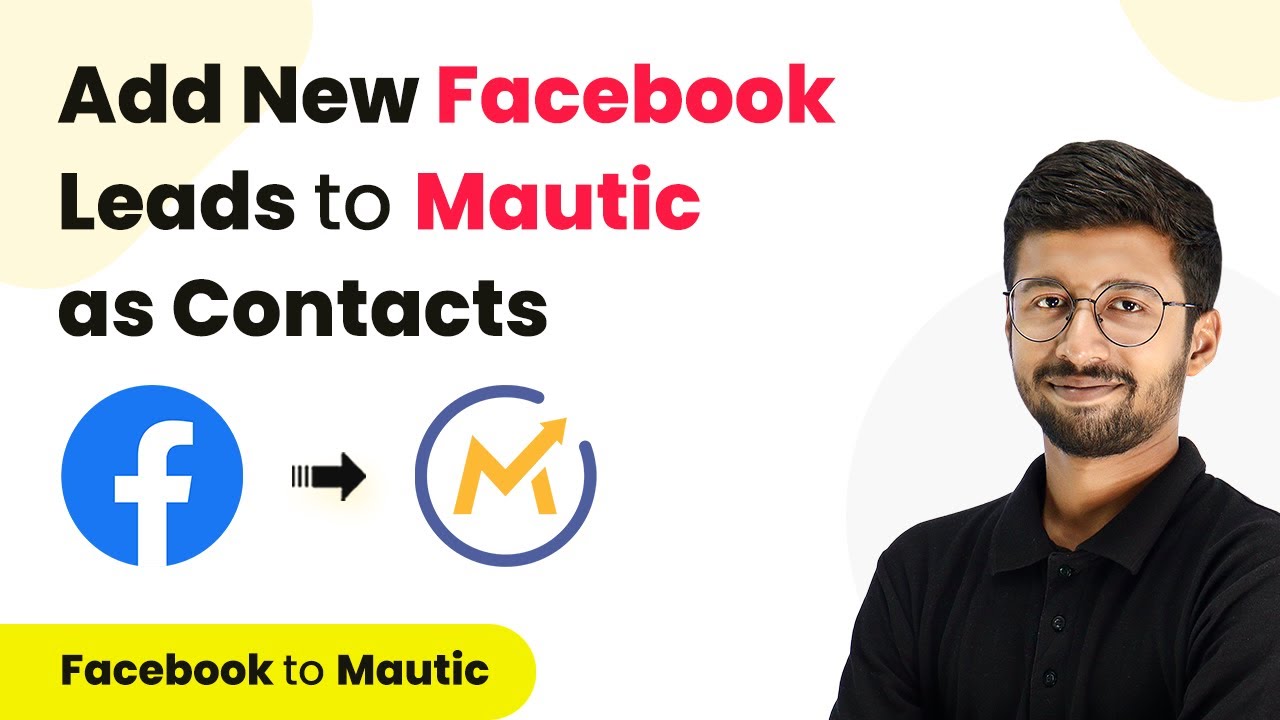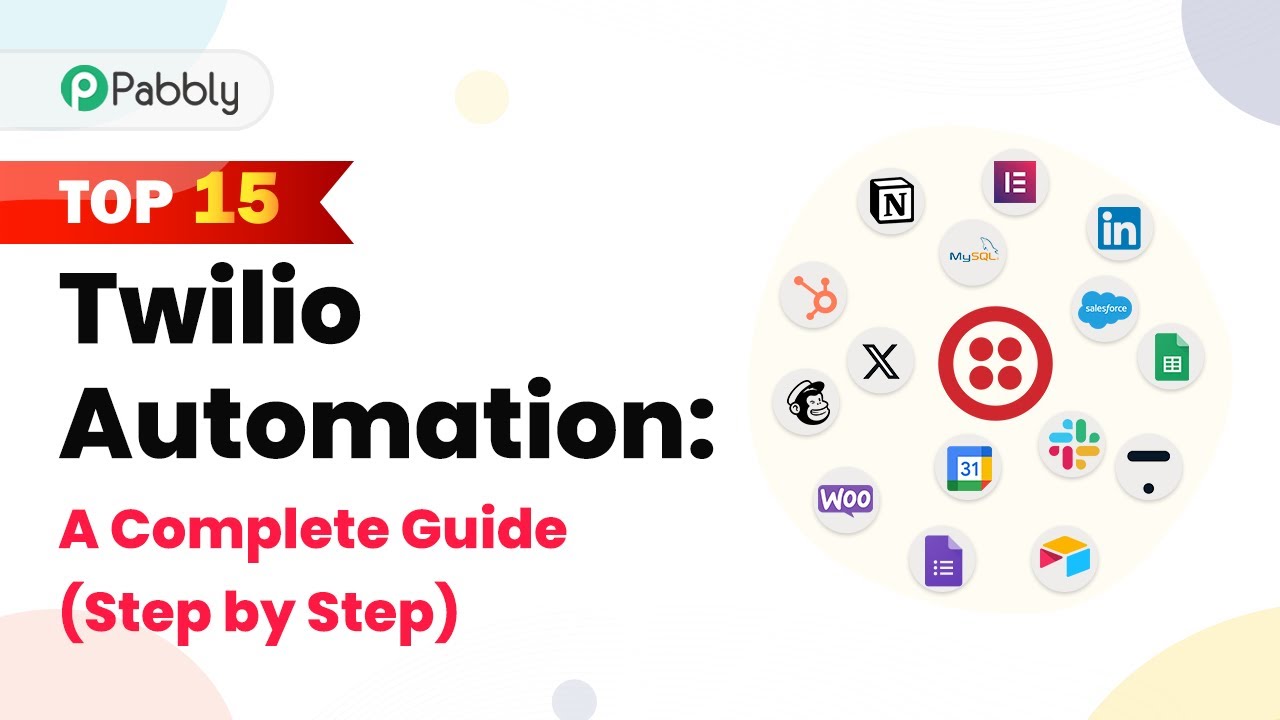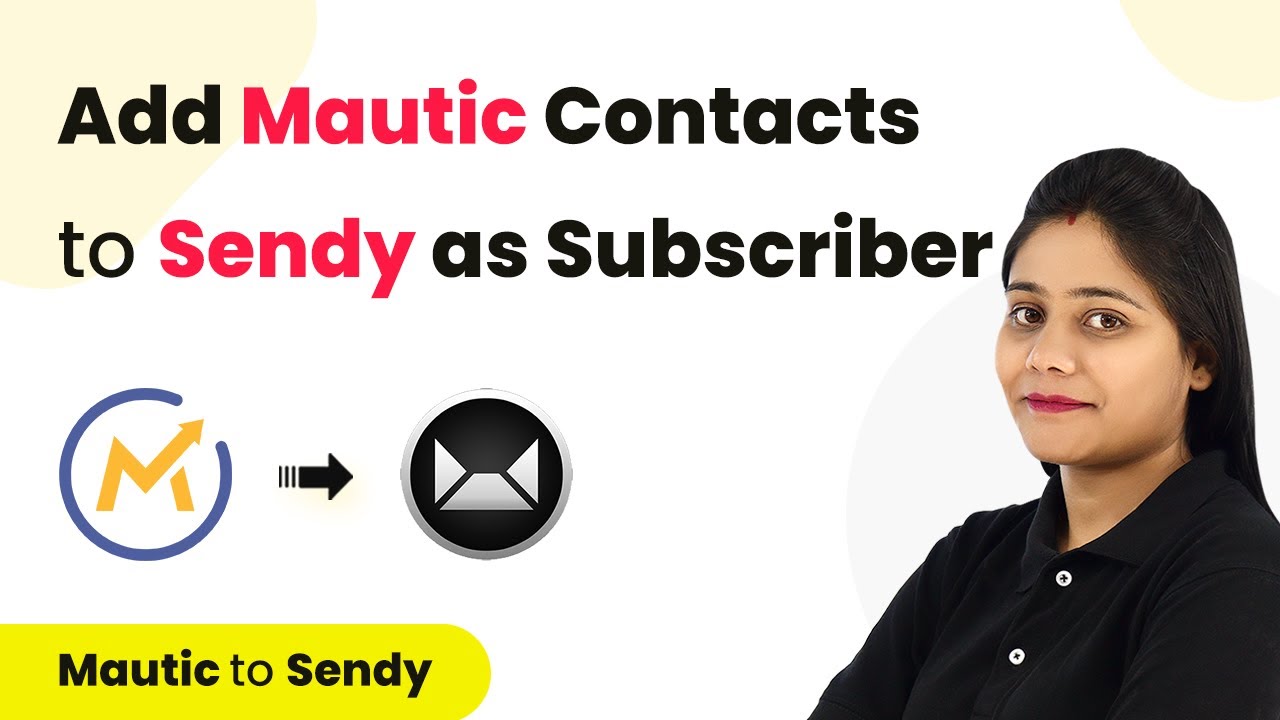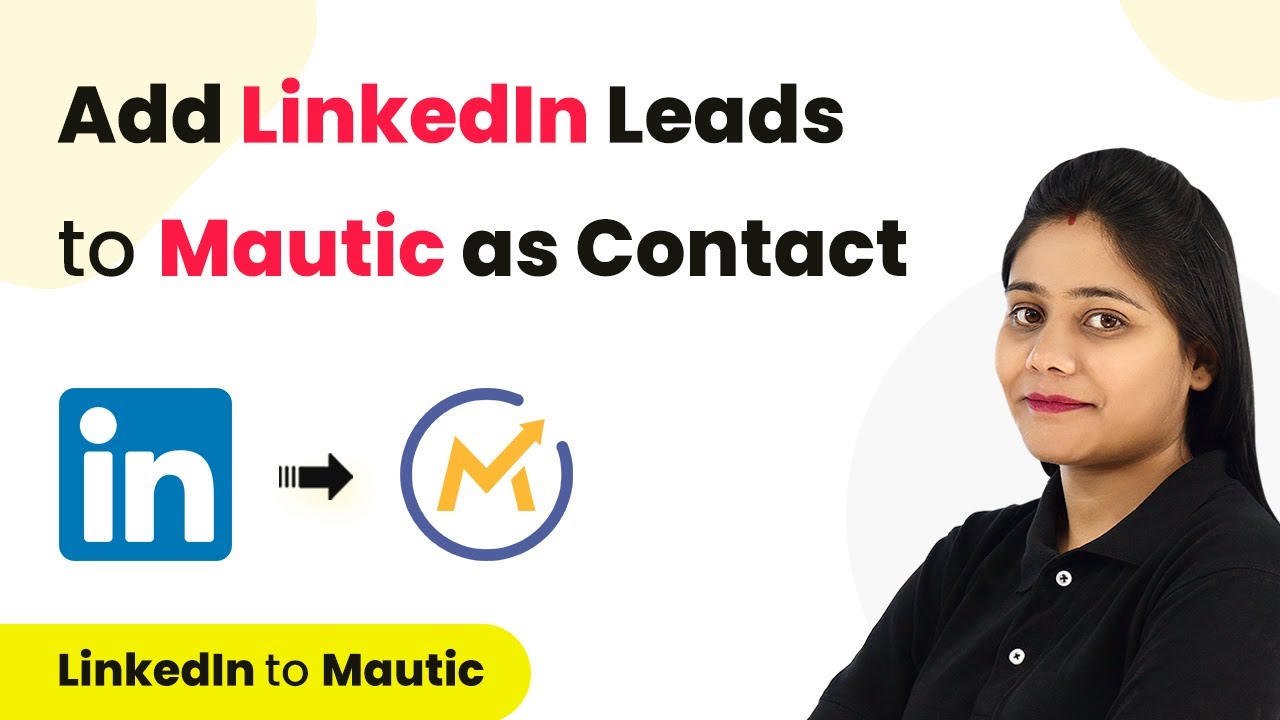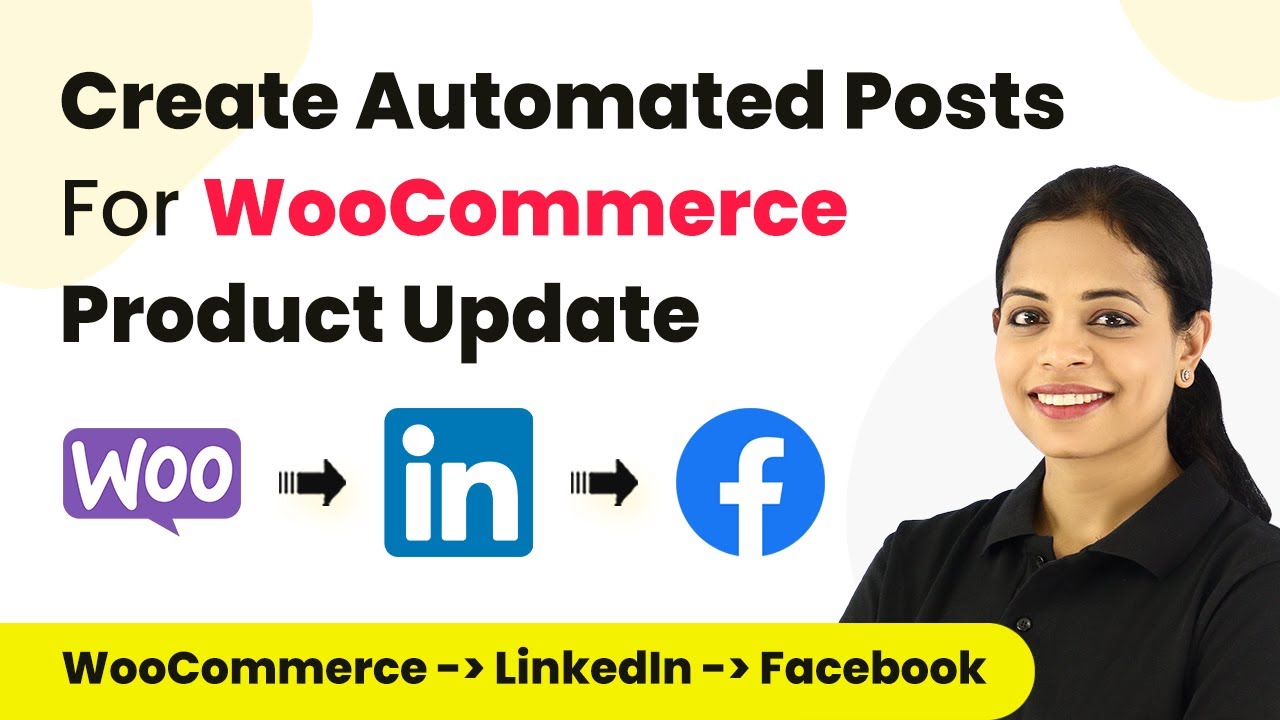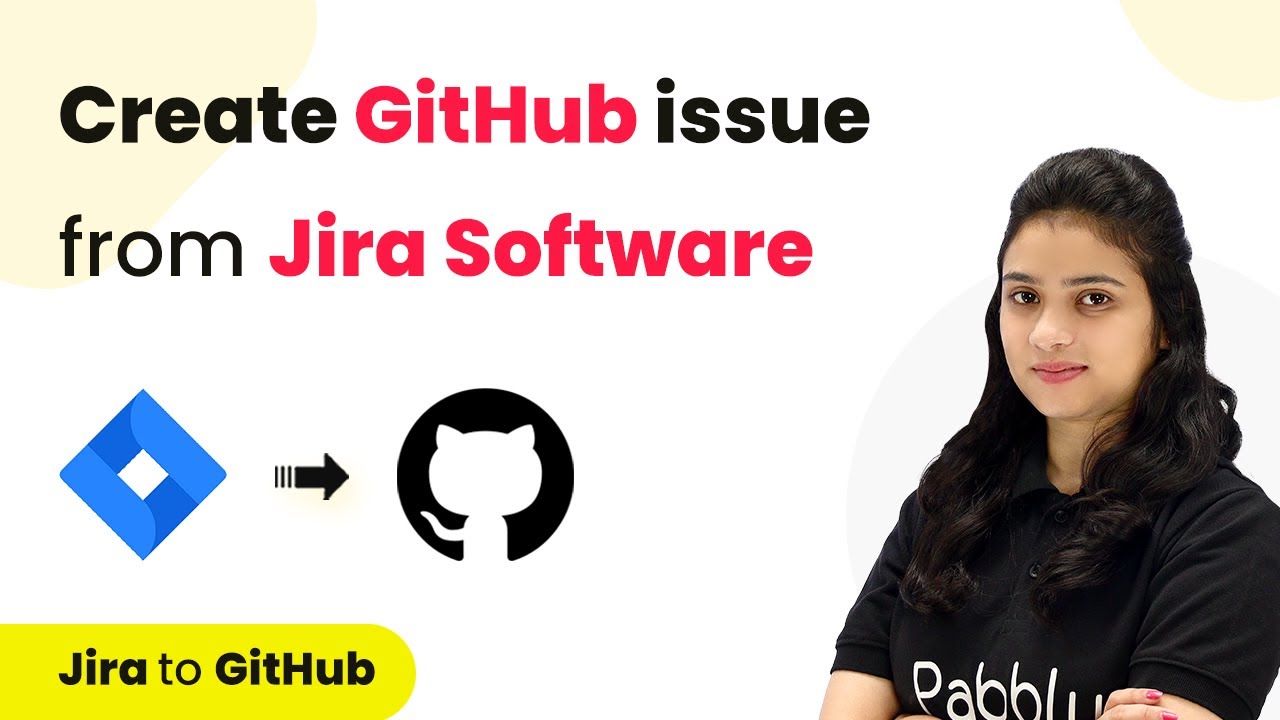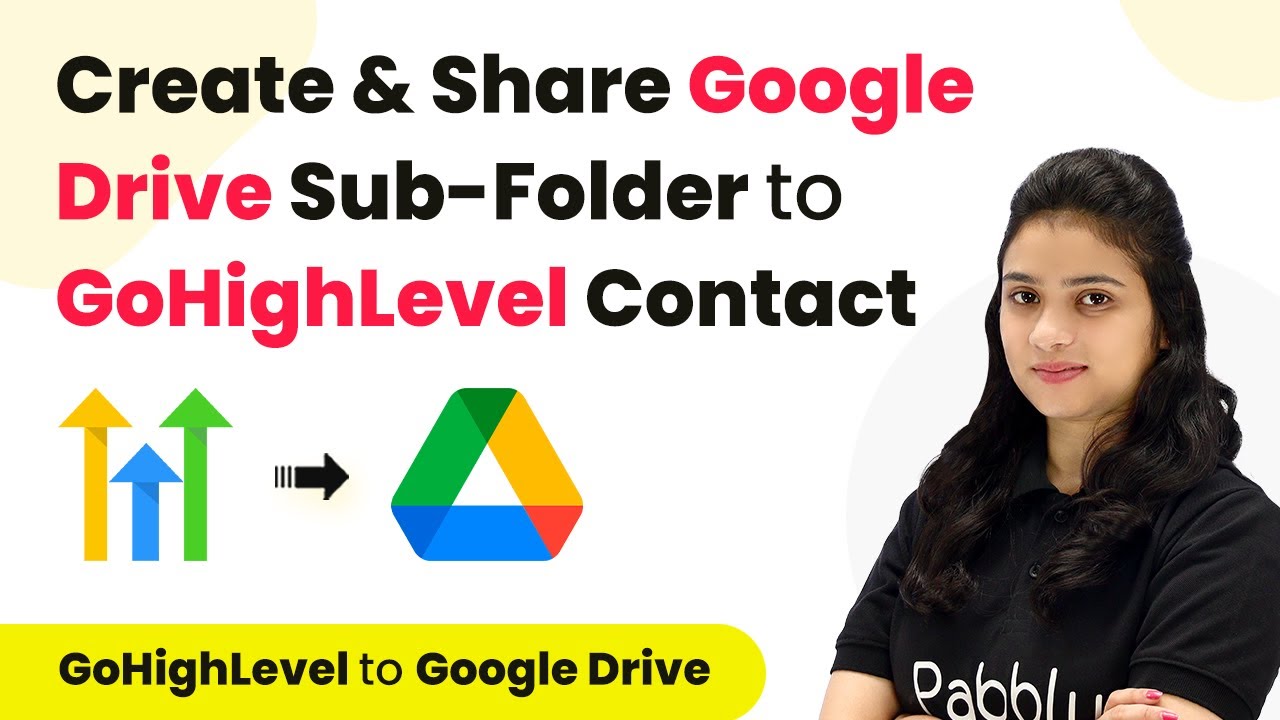Learn how to integrate GitHub and Jira using Pabbly Connect to automate issue creation effortlessly. Follow this step-by-step tutorial for seamless integration. Explore systematic approaches to creating efficient automation solutions that convert technical concepts into practical, implementable instructions.
Watch Step By Step Video Tutorial Below
1. Accessing Pabbly Connect for Integration
To create Jira issues from GitHub, start by accessing Pabbly Connect. Open your browser and search for Pabbly Connect. This is the integration platform that enables seamless automation between GitHub and Jira.
If you are a new user, click on the ‘Sign up for free’ button to create an account. Existing users should click ‘Sign in’. After logging in, navigate to the ‘All Apps’ section and select Pabbly Connect to access the dashboard.
2. Creating the Workflow in Pabbly Connect
Once you are on the Pabbly Connect dashboard, click on the ‘Create Workflow’ button. Name your workflow, for example, ‘Create Jira Issues from GitHub Automatically’. This step is crucial as it sets the foundation for your integration process.
- Click on the ‘Create Workflow’ button.
- Enter a name for your workflow.
- Select GitHub as your trigger application.
After naming your workflow, you will see options for selecting a trigger and an action. Here, GitHub will be your trigger application, and Jira will be the action application. This setup is essential for automating the issue creation process using Pabbly Connect.
3. Setting Up GitHub as the Trigger
In this step, select GitHub as your trigger application. Choose the trigger event as ‘Issue Comments’. This means that whenever a new comment is added to an issue in GitHub, it will trigger the workflow. using Pabbly Connect
Next, click on ‘Connect’ to establish a connection with your GitHub account. If you’re setting this up for the first time, select ‘Add New Connection’. Authorize Pabbly Connect to access your GitHub account by entering your credentials.
4. Testing the Connection and Capturing Response
With the connection established, you need to create a test issue in GitHub to capture the response in Pabbly Connect. Navigate to your GitHub repository, click on ‘Issues’, and then ‘New Issue’. Fill in the issue title and add a comment to generate a test issue.
After submitting the issue, return to Pabbly Connect and click ‘Save and Send Test Request’. This will allow you to capture the response from GitHub, which will be used to create a corresponding issue in Jira.
- Create a test issue in GitHub.
- Return to Pabbly Connect to capture the response.
- Click ‘Save and Send Test Request’ to proceed.
Once the test is successful, you will receive a response containing the details of the issue created in GitHub. This information is essential for mapping to the Jira issue.
5. Creating the Jira Issue from GitHub Response
Now, it’s time to set up Jira as the action application in Pabbly Connect. Select Jira software and choose the action event as ‘Create Issue’. Click on ‘Connect’ to link your Jira account with Pabbly Connect.
After authorizing the connection, you need to fill in the necessary fields for creating a Jira issue, such as project name, issue type, summary, and description. Use the mapping feature to pull in the data from the GitHub response, ensuring that each new issue reflects the latest information.
Select Jira as the action application. Fill in the fields for creating a Jira issue. Use mapping to pull data from the GitHub response.
Finally, click ‘Save and Send Test Request’ to create the issue in Jira. Verify in your Jira software that the issue has been created successfully with the correct details from GitHub.
Conclusion
In this tutorial, we demonstrated how to use Pabbly Connect to automate the creation of Jira issues from GitHub comments. By following these steps, you can streamline your workflow and enhance productivity by integrating these powerful tools seamlessly.
Ensure you check out Pabbly Connect to create business automation workflows and reduce manual tasks. Pabbly Connect currently offer integration with 2,000+ applications.
- Check out Pabbly Connect – Automate your business workflows effortlessly!
- Sign Up Free – Start your journey with ease!
- 10,000+ Video Tutorials – Learn step by step!
- Join Pabbly Facebook Group – Connect with 21,000+ like minded people!