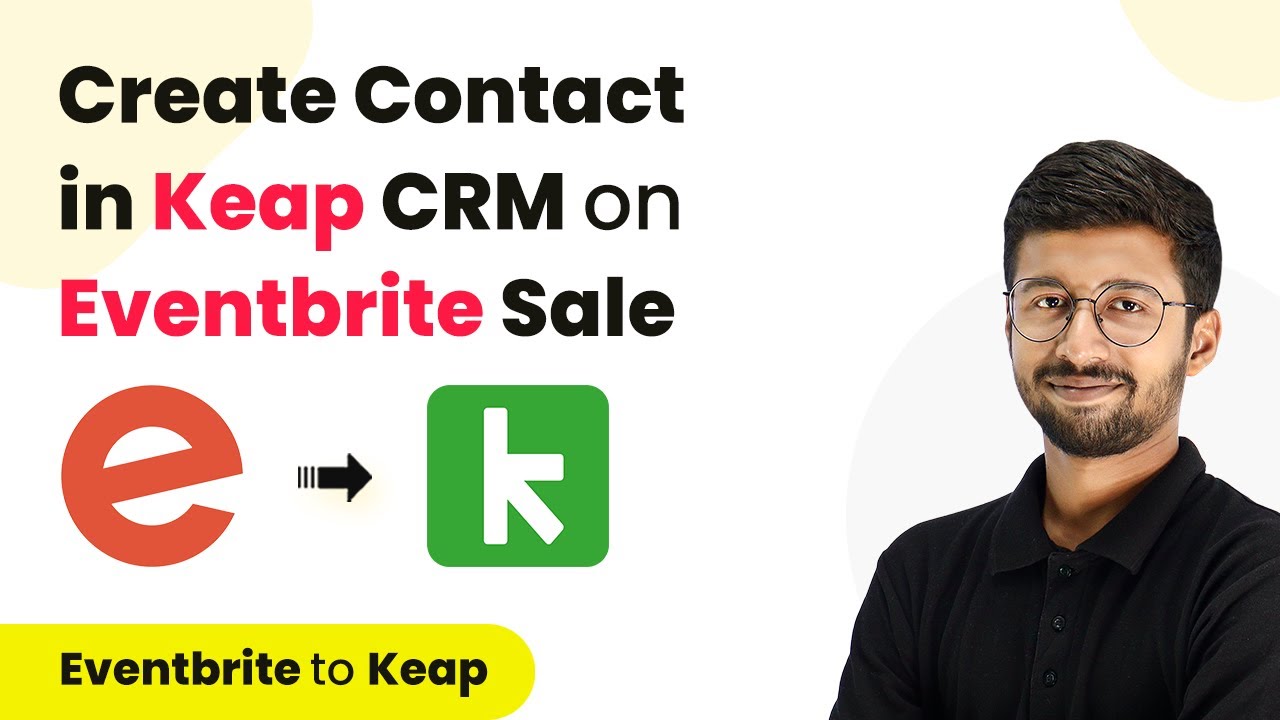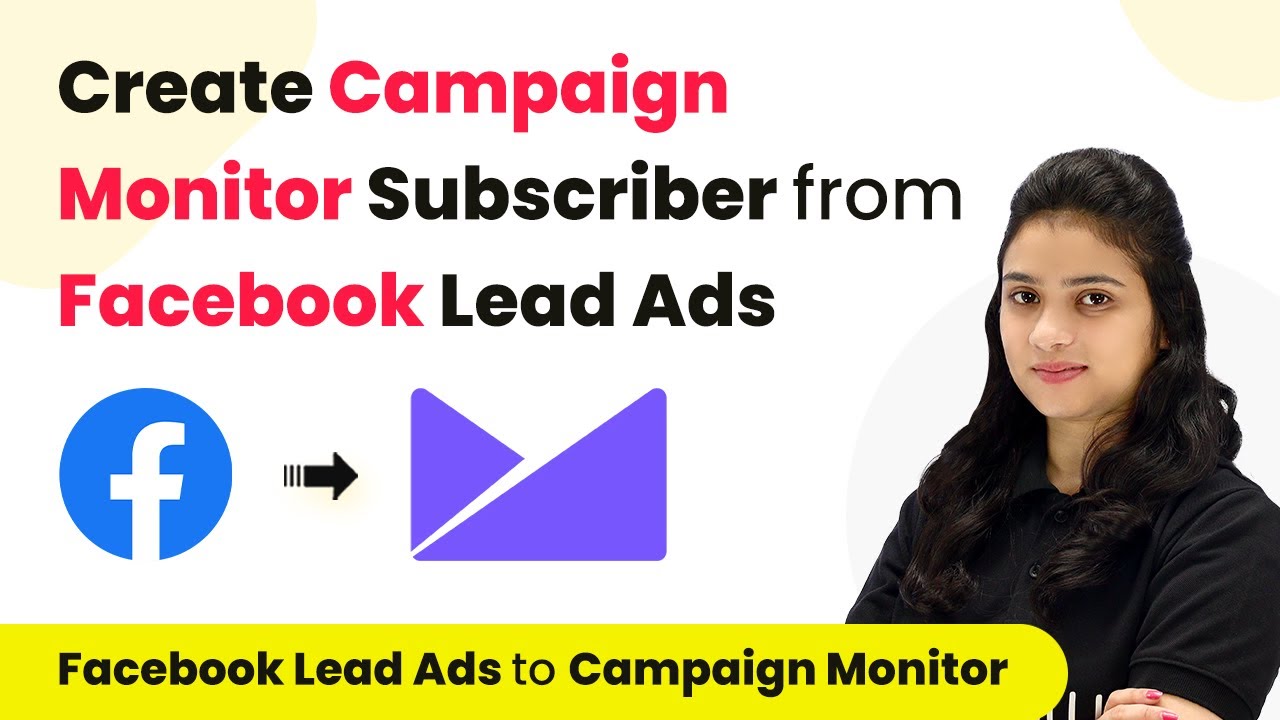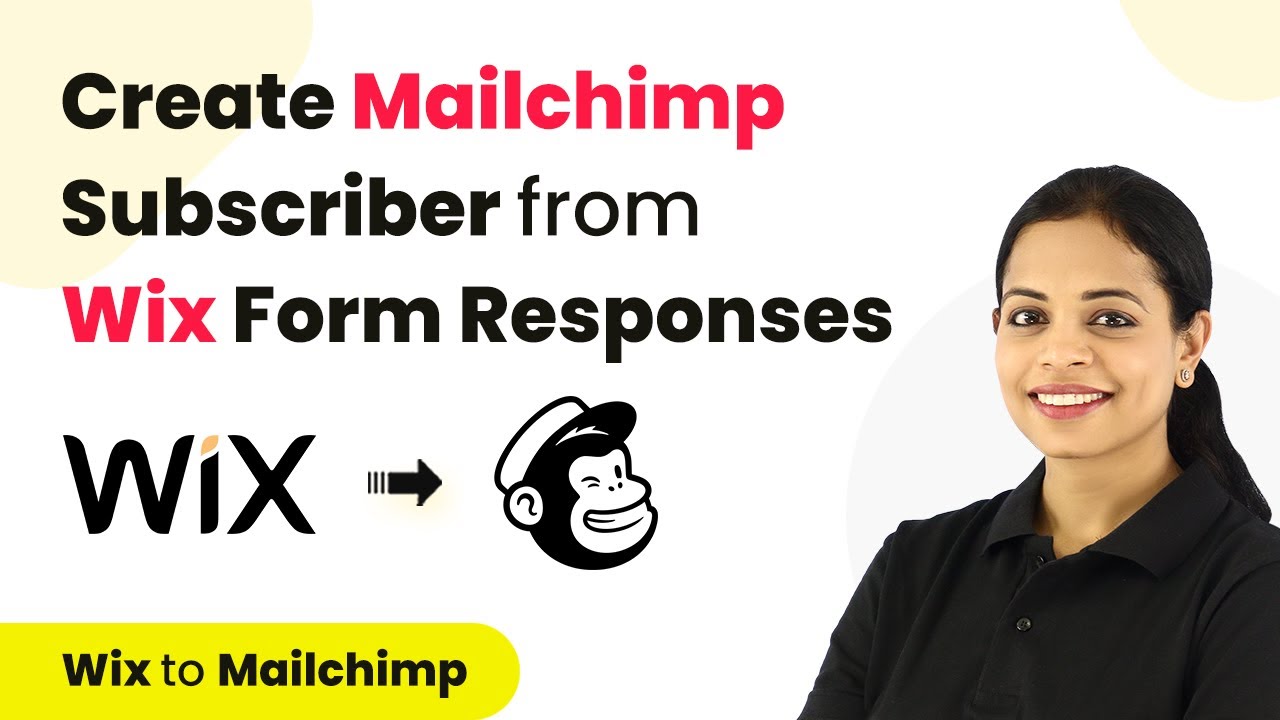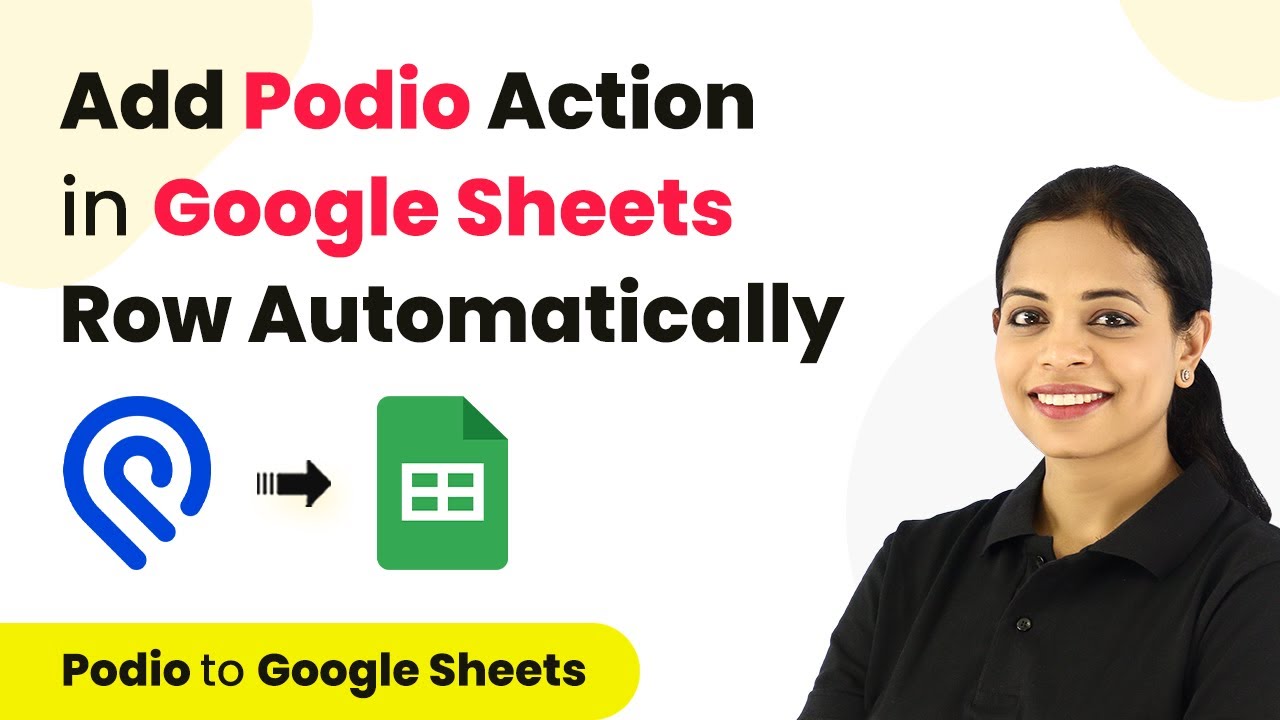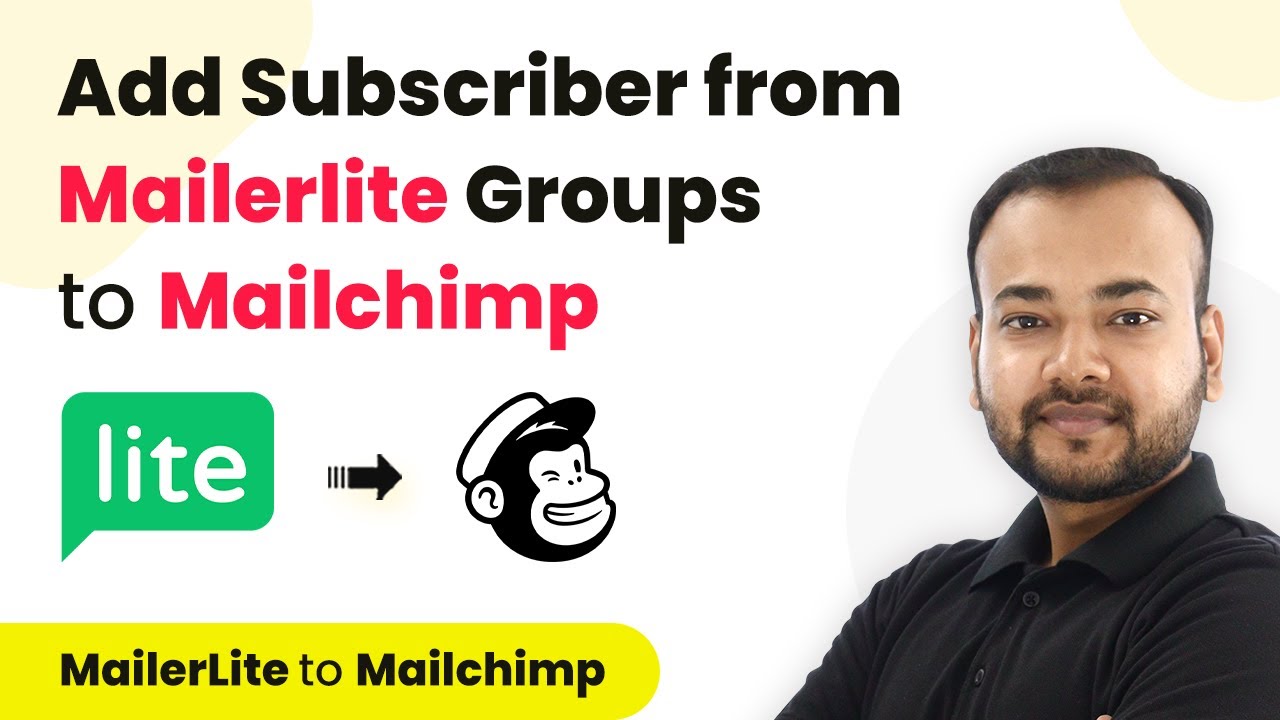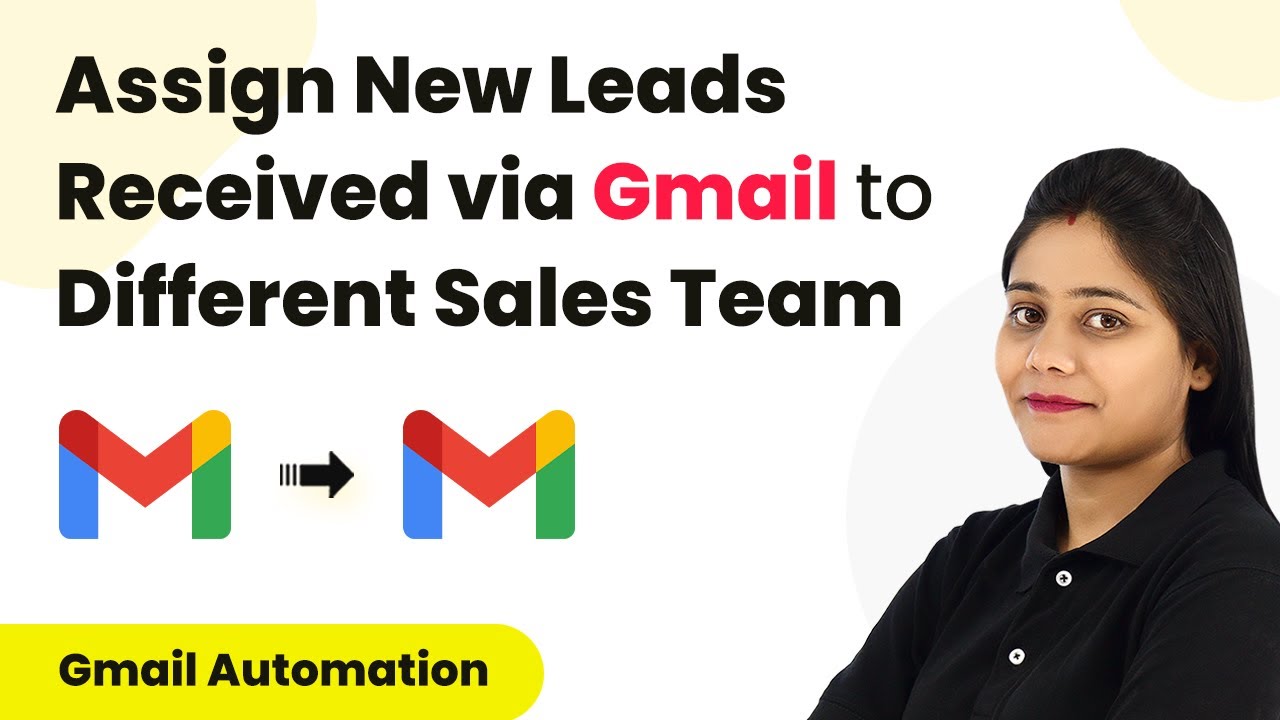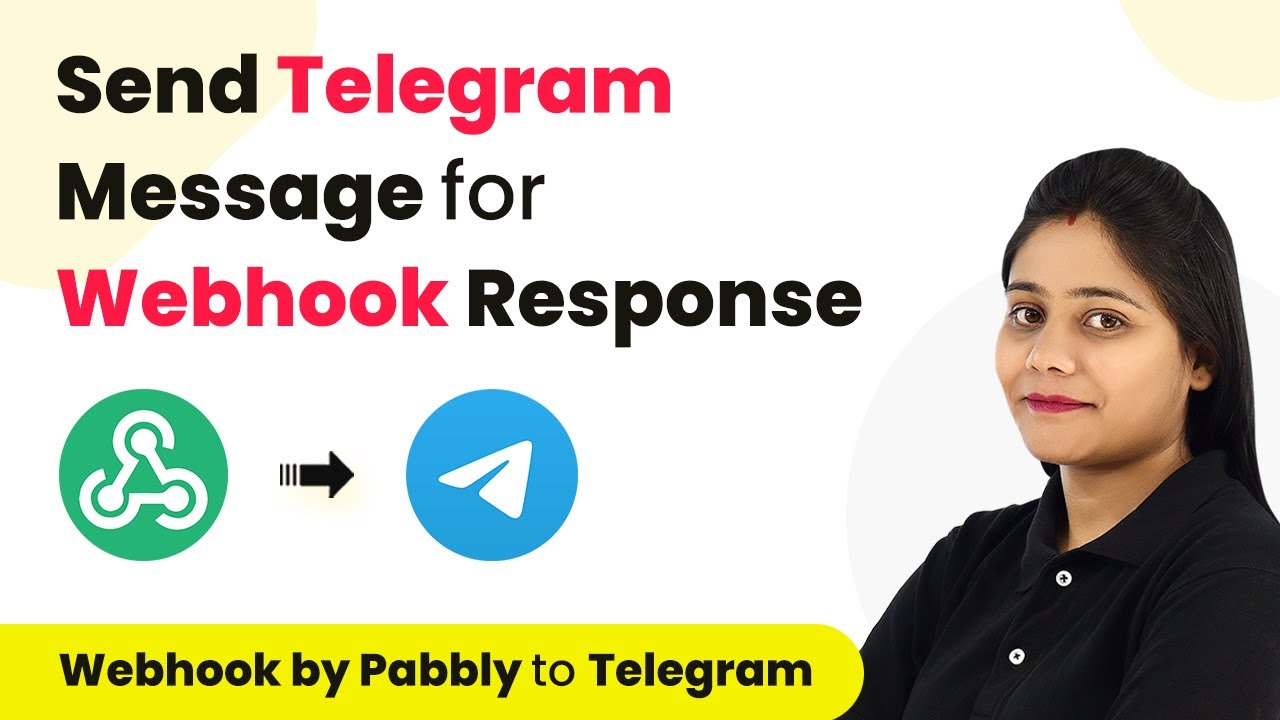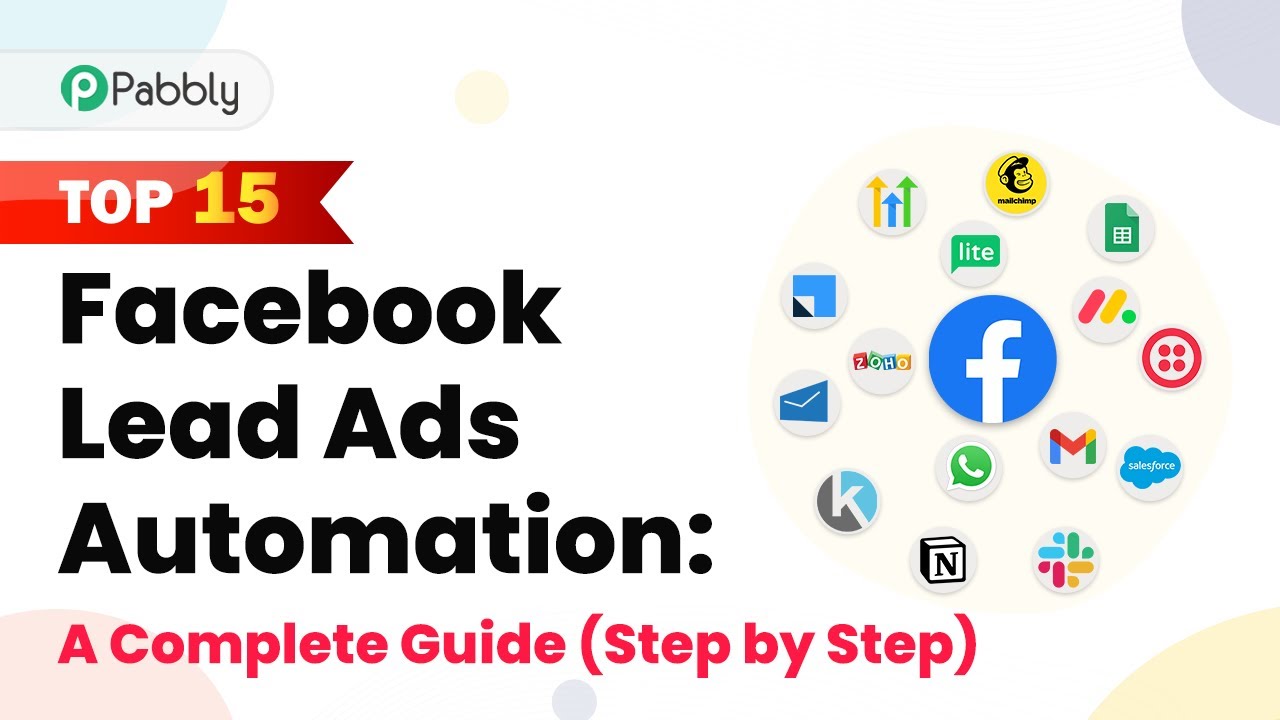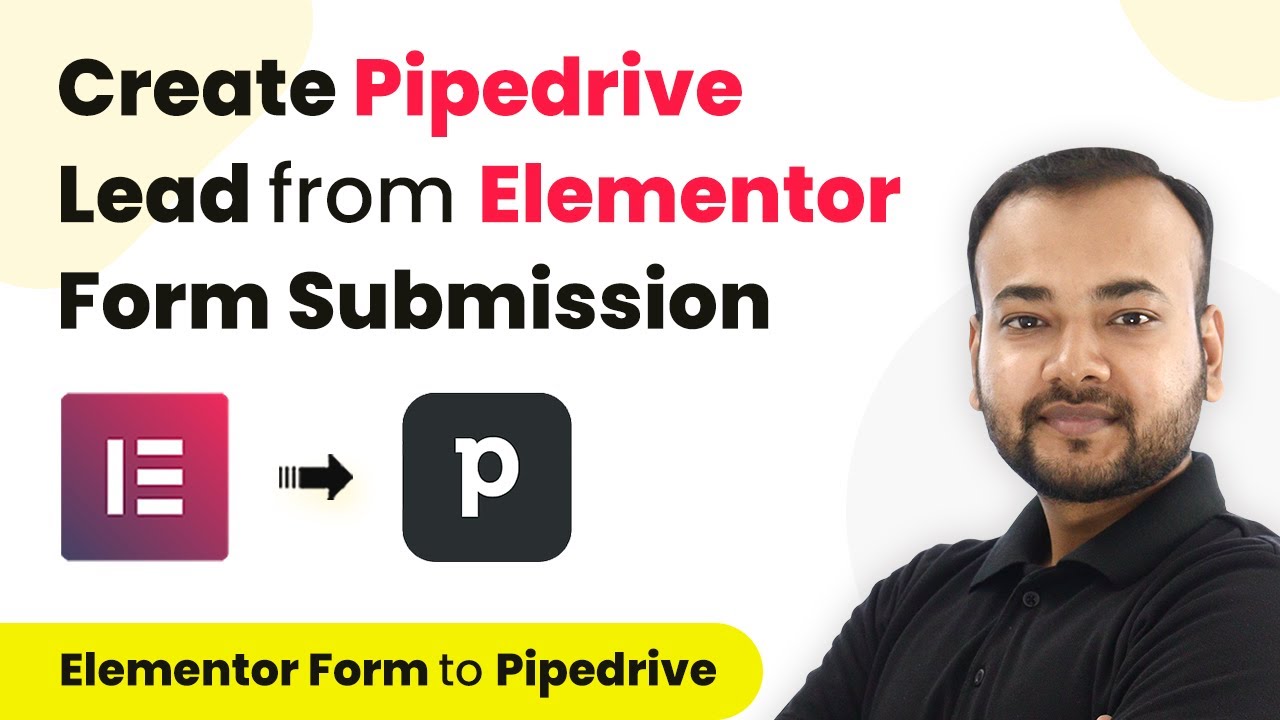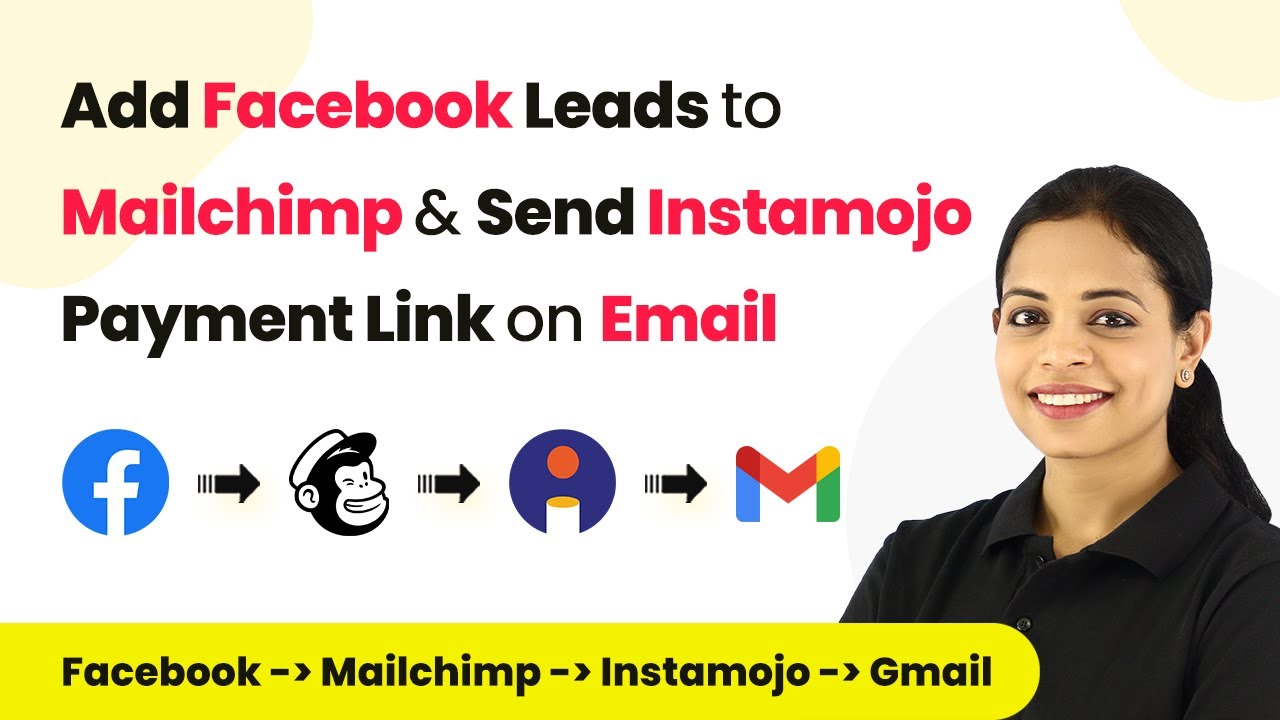Learn how to automate adding Eventbrite attendees to Keep CRM using Pabbly Connect. This tutorial covers every step of the integration process. Learn to create powerful connections between your critical applications without requiring specialized programming knowledge or extensive technical background.
Watch Step By Step Video Tutorial Below
1. Accessing Pabbly Connect for Eventbrite Integration
To start integrating Eventbrite with Keep CRM, you first need to access Pabbly Connect. This platform enables seamless automation between applications like Eventbrite and Keep CRM. Begin by signing up for a free account on the Pabbly Connect website.
Once you have signed up, log in to your account and navigate to the dashboard. Here, you will find the option to create a new workflow. This is where you will set up the automation to add Eventbrite attendees as contacts in Keep CRM.
2. Creating a New Workflow in Pabbly Connect
After accessing the dashboard of Pabbly Connect, click on ‘Create Workflow’. You will be prompted to name your workflow. For this integration, name it ‘Eventbrite to Keep’. This will help you identify the workflow later.
In the newly created workflow, you will see two windows: the trigger window and the action window. The trigger window is used to set up the Eventbrite event that will initiate the workflow. The action window is where you define what happens in Keep CRM when a new order is received.
- Click on the trigger window and select Eventbrite as the app.
- Choose the trigger event as ‘New Sale’.
- Connect your Eventbrite account to Pabbly Connect by clicking ‘Connect’ and allowing access.
Once connected, you will need to select the organization and event from which you want to capture new orders. After this setup, click on ‘Save and Send Test Request’ to ensure the connection works correctly.
3. Testing the Trigger with a Test Order
With your trigger set up in Pabbly Connect, the next step is to test it. You will need to place a test order on Eventbrite to see if the integration works correctly. Navigate to your Eventbrite account and find the event you selected earlier.
Copy the event link and open it in an incognito window. Reserve a spot for the event by entering the required attendee details. After clicking on ‘Register’, a new sale will be created in your Eventbrite account. Return to Pabbly Connect, where you should see the response from Eventbrite confirming the order details.
- Check for the webhook response in Pabbly Connect.
- Ensure you receive the order ID and attendee details.
- This confirms that the trigger is functioning correctly.
Once the test order is placed and the response is received, you can proceed to the next step of retrieving attendee details.
4. Retrieving Attendee Details from Eventbrite
After successfully testing the trigger, the next step in Pabbly Connect is to retrieve the attendee details using the order ID received from Eventbrite. In the action window, select Eventbrite again and choose the action event ‘Get Attendee by Order ID’.
Connect to your Eventbrite account again and map the order ID you received from the previous step. This will allow you to fetch specific details about the attendee who made the purchase. Once you have mapped the order ID, click on ‘Save and Send Test Request’ to retrieve the attendee’s information.
Ensure the attendee’s first name, last name, and email are included in the response. This information will be used to create a new contact in Keep CRM. Confirm that the details match the test order you placed earlier.
Once you have verified the attendee’s details, you can proceed to add them as a contact in Keep CRM.
5. Adding the Attendee as a Contact in Keep CRM
The final step in this integration using Pabbly Connect is to add the attendee as a contact in Keep CRM. In the action step, search for ‘Keep’ and select the action event ‘Create/Update Contact’. Connect your Keep account and map the attendee information you retrieved earlier.
Fill in the required fields such as email, first name, and last name. You can also choose whether to send an opt-in email and how to check for duplicates. After mapping all the necessary fields, click on ‘Save and Send Test Request’ to create the contact.
Check that the response indicates a successful addition of the contact. Visit your Keep CRM to confirm the new contact appears. This completes the automation setup.
Now, every time a new order is placed on your Eventbrite event, the attendee will automatically be added as a contact in Keep CRM using Pabbly Connect.
Conclusion
In this tutorial, we demonstrated how to integrate Eventbrite with Keep CRM using Pabbly Connect. By following these steps, you can automate the process of adding attendees as contacts in your CRM, streamlining your workflow and improving efficiency.
Ensure you check out Pabbly Connect to create business automation workflows and reduce manual tasks. Pabbly Connect currently offer integration with 2,000+ applications.
- Check out Pabbly Connect – Automate your business workflows effortlessly!
- Sign Up Free – Start your journey with ease!
- 10,000+ Video Tutorials – Learn step by step!
- Join Pabbly Facebook Group – Connect with 21,000+ like minded people!