What if we say that there is an easy way to add every new Zoom registrants to Google Sheets automatically? Would you believe us?
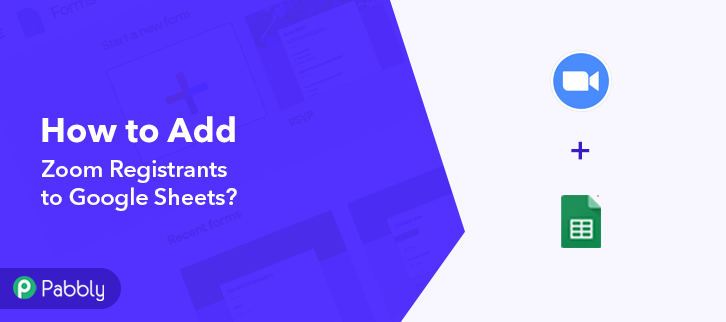
Yes! No longer manual sheet entries, any more!
In this article, I’m going to tell you the easiest way to bring automation into your work using Pabbly Connect. Also, you can do this without any coding or programming knowledge.
Pabbly Connect is an easy to use integration & automation tool that is used to connect multiple applications to automate manual & repetitive work in real-time.
Moreover, you only have to set up the workflow just once, after that your Google Sheet will be auto-updated with every new registrant entry.
Why Choose This Method Of Integration?
In contrast with other integration services-
- Pabbly Connect does not charge you for its in-built apps like filters, Iterator, Router, Data transformer and more
- Create “Unlimited Workflows” and smoothly define multiple tasks for each action
- As compared to other services which offer 750 tasks at $24.99, Pabbly Connect offers 50000 tasks in the starter plan of $29 itself
- Unlike Zapier, there’s no restriction on features. Get access to advanced features even in the basic plan
- Try before you buy! Before spending your money, you can actually signup & try out the working of Pabbly Connect for FREE
Now, let discuss the services namely Zoom and Google Sheets before heading to the procedure. Zoom is a cloud-based video communications app for virtual video/audio conferencing, webinars, live chats, screen-sharing etc. Whereas, Google Sheet is an online spreadsheet program available for free.
By integrating Zoom with Google Sheets I’m going to add every new registrant to Google Sheets automatically. This way, whenever a new registration happens on Zoom an entry will be made instantly on Google Sheets.
You can also have a look at the video tutorial embedded below for this particular automation.
Moreover, this is a template for the integration to help you get started more quickly. Just click on the image below to make use of this workflow. Moreover, you can also visit the Marketplace to search for more integrations & apps.
Now, buckle up and discover the Zoom and Google Sheets integration.
Step 1: Sign up to Pabbly Connect
Begin the procedure to add new Zoom registrants to Google Sheets automatically by visiting the Pabbly Connect website. Click on the ‘Sign-Up Free‘ button available on the top-right corner of the home page. Next, either use your existing Gmail credentials to make a direct sign-up or simply make registration by filling the form provided.
Step 2: Access Pabbly Connect

After logging in, click on the ‘Access Now’ button of the service ‘Connect’ amongst all the Pabbly applications.
Step 3: Workflow for Zoom and Google Sheets Integration
(a) Start with a New Workflow

Further, start with creating a workflow for Zoom to Google Sheets integration & to do this click the ‘Create Workflow’ button available on the top-right corner of the dashboard.
(b) Name the Workflow
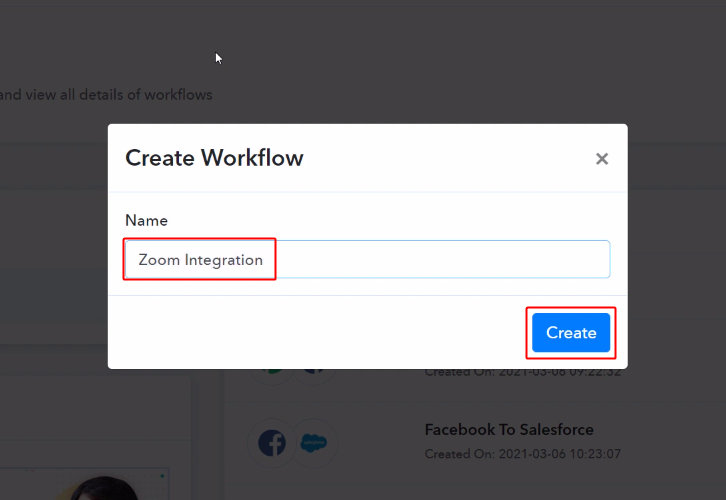
Now, name the workflow in the window that pop up as per the integration or use-case (for instance: Zoom To Google Sheets, Zoom integration etc). Lastly, click on the ‘Create’ button.
Step 4: Setting Trigger for Zoom to Google Sheets Integration
For trigger set up, you’ll need to set up a trigger condition on the new Zoom registrant entry and then its respective action using Pabbly Connect.
(a) Select Application you want to integrate
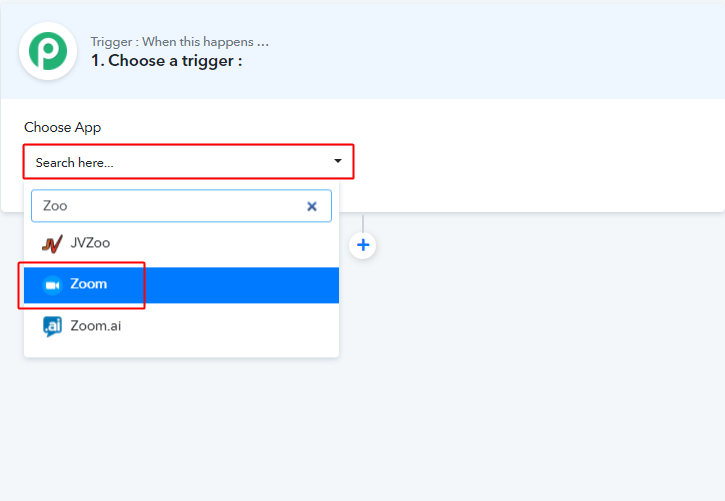
After naming the workflow, a page will open up bearing the trigger window settings.
Pick the ‘Zoom’ app from the ‘Choose App’ drop-down choices.
(b) Select Event & Copy the Webhook URL
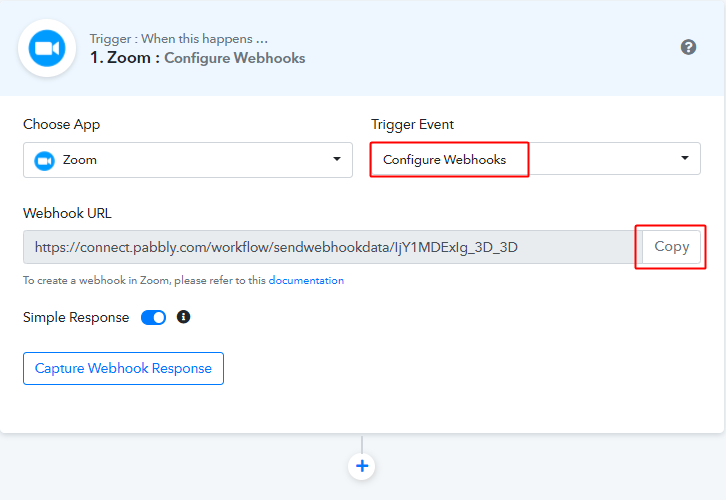
Select the event as ‘Configure Webhook’ & then click on ‘Copy’.
Step 5: Connecting Zoom to Pabbly Connect
(a) Go to Zoom Account Integrations
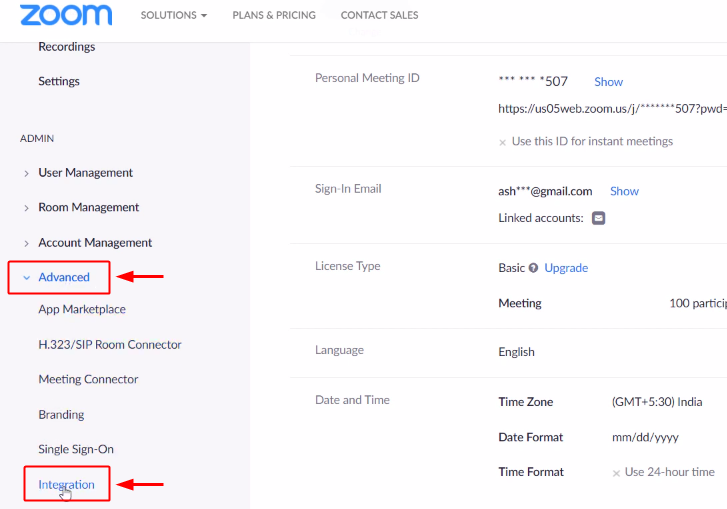
To connect Zoom with Pabbly connect, log in to your Zoom account. Then, click on the ‘Advanced’ option present in the left verticle menu.
After that, click on ‘Integration’.
(b) Go to Zoom App Marketplace
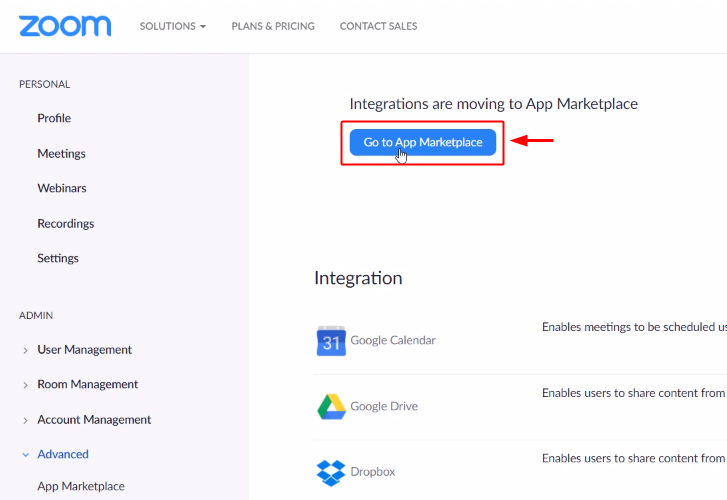
Next, click on the ‘Go to App Marketplace’ button.
Also, click on ‘Agree’, when a Zoom term of use dialogue box opens up.
(c) Click on Build App
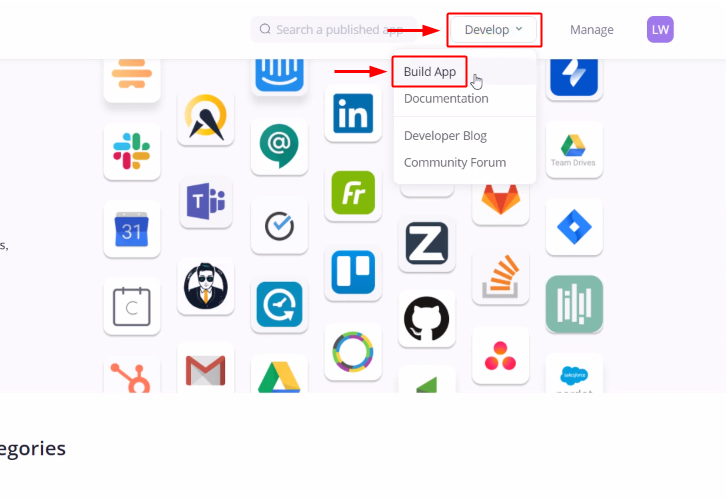
On the next page, click on the ‘Develop’ option available on the top horizontal menu.
Then, select the ‘Build App’ option from the drop-down menu that opens next.
Again, if the Zoom – Terms of Use dialogue open up click on ‘Agree’.
(d) Click on ‘Create’ Under JWT App Type
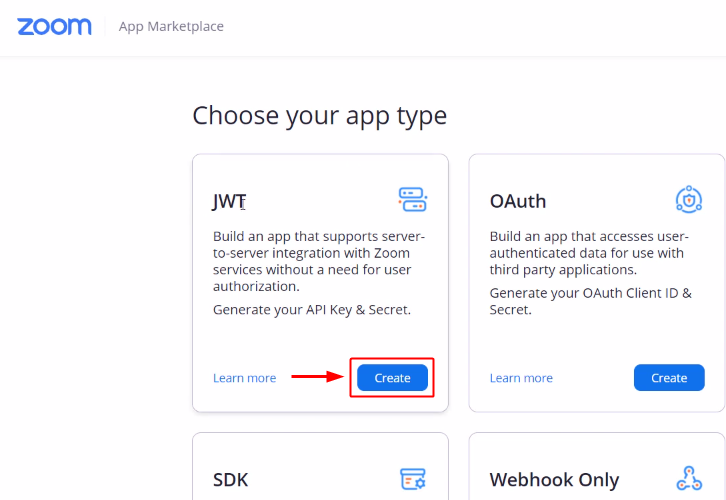
Next, click on the ‘Create’ button available under the ‘JWT’ app type.
Then, name the App as per your choice in the ‘Create a JWT App’ window that opens up such as Zoom App, Starfield Tutorial etc.
(e) Add Basic Information of the App
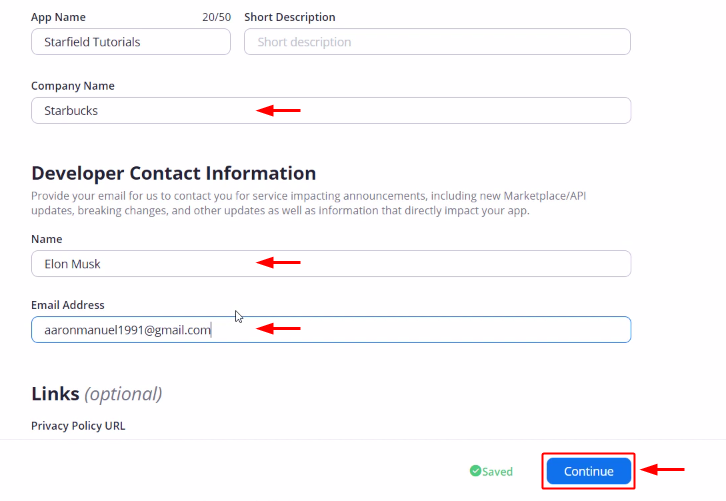
Add all the required information for the created app and then click on ‘Continue’.
(f) Add Event
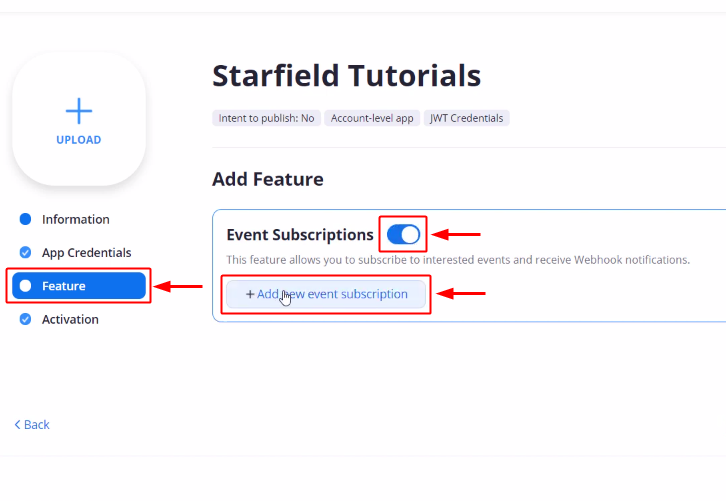
Next, click on ‘Feature’ from the menu and then toggle the ‘Event Subscription’ option.
Lastly, click on ‘Add new event subscription’.
(g) Paste the Webhook URL & Add Event
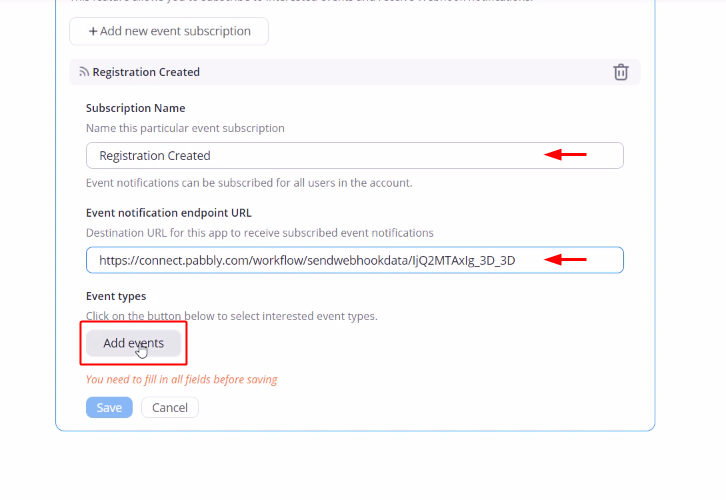
Now, name the subscription and paste the copied webhook URL.
Then, click on ‘Add Events’.
(h) Select Event
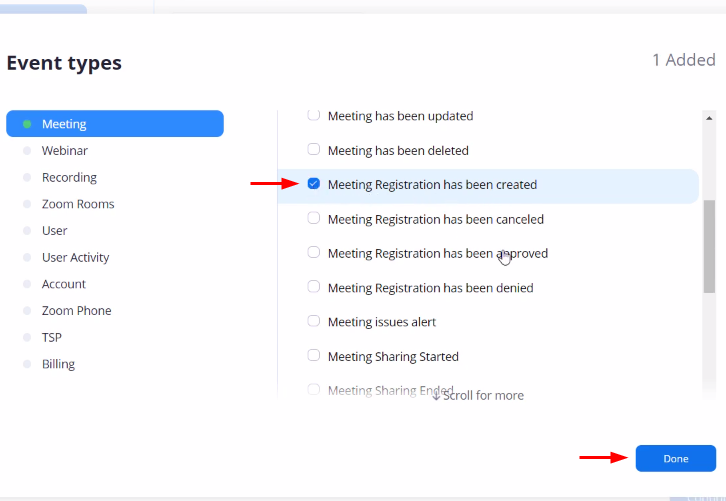
Select the ‘Meeting Registration has been created’ option from the Event Type – ‘Meeting’. Then, click on ‘Done’.
(I) Save the Zoom Event Settings
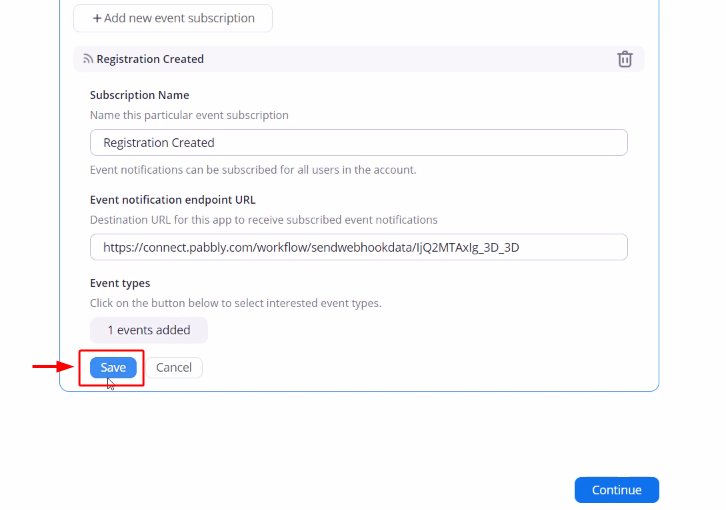
Lastly, click on ‘Save’ and then click on the ‘Continue’ button in the next window.
Make sure to confirm the setup success after looking at the ‘Your App is Activated on the account’ message.
Step 6: Test the Response in Pabbly Connect Dashboard
As we can see, we are done setting up the trigger for the Zoom and Google Sheets integration. So, let’s test the Zoom trigger by adding a test registrant.
(a) Capture Webhook Response
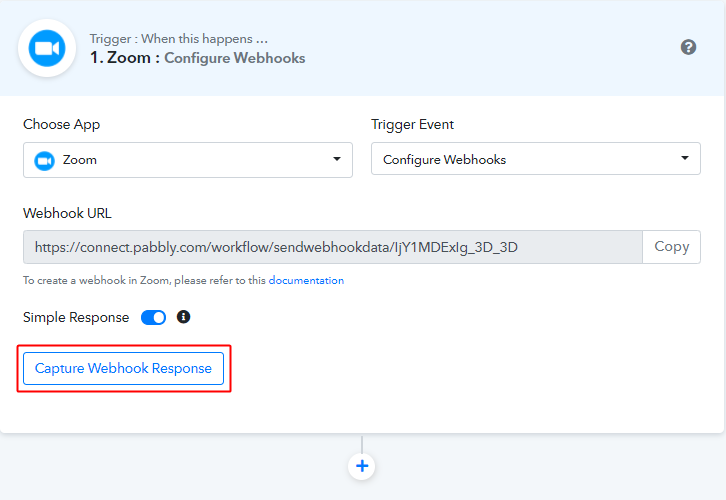
The first thing to do is, click on the ‘Capture Webhook Response’ button available in the Pabbly Connect trigger window.
(b) Go to Zoom Meetings
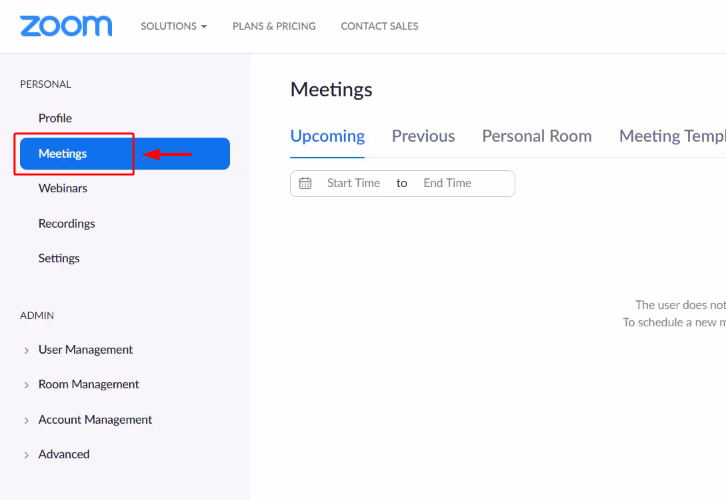
Now, go back to your Zoom account and create a meeting registration. For this, go to the ‘Meetings’ option from your Zoom account’s menu. Then. go to the ‘Upcoming’ tab under meeting options available in the horizontal menu available.
(c) Schedule a Meeting
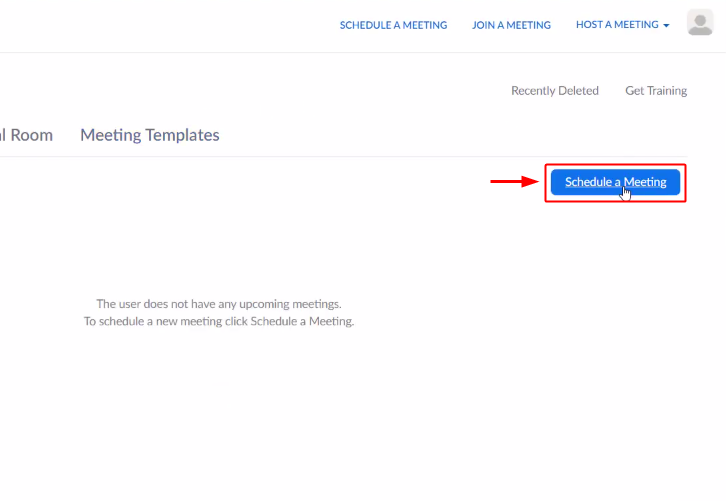
Then, click on the ‘Schedule a Meeting’ button under the Upcoming meetings.
(d) Make a Registration
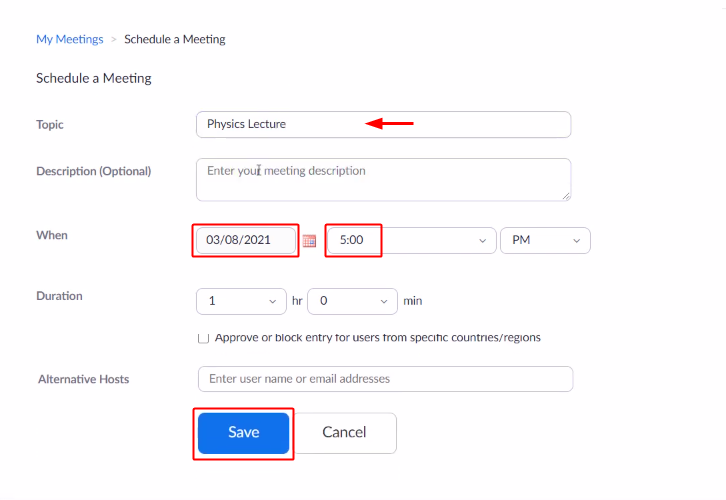
Next, enter all the required details to make a registration and then click ‘Save’.
(e) Click on the Registration Link
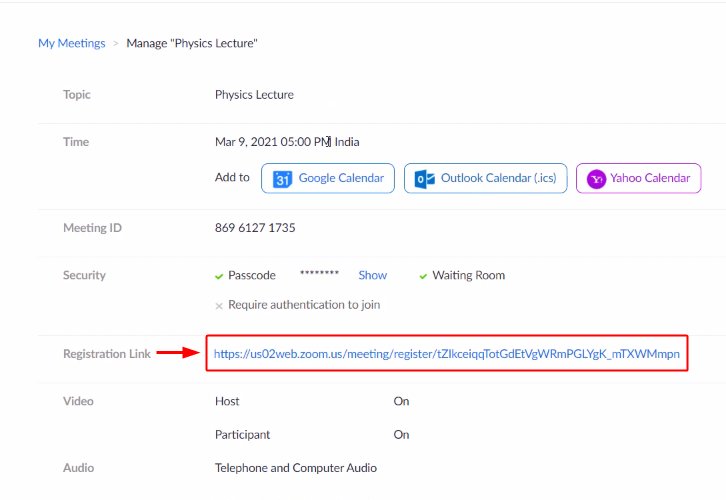
Now, click on the ‘Registration Link’.
(f) Register on Zoom
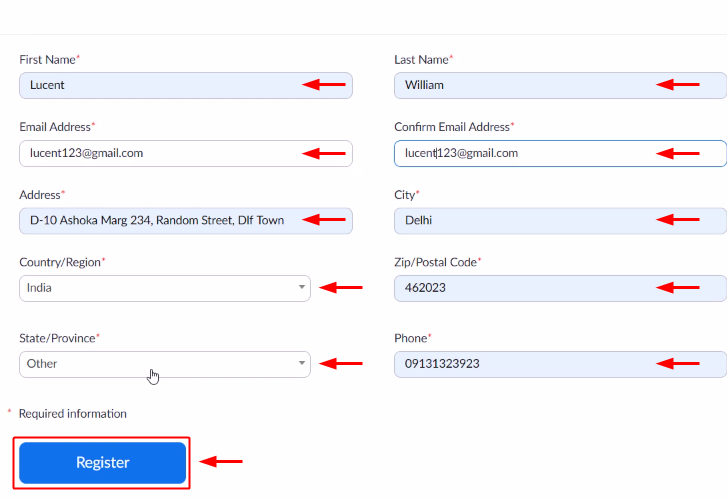
Fill in all the details in the registration form and then click on ‘Register’.
(g) Check and Save Trigger API Response
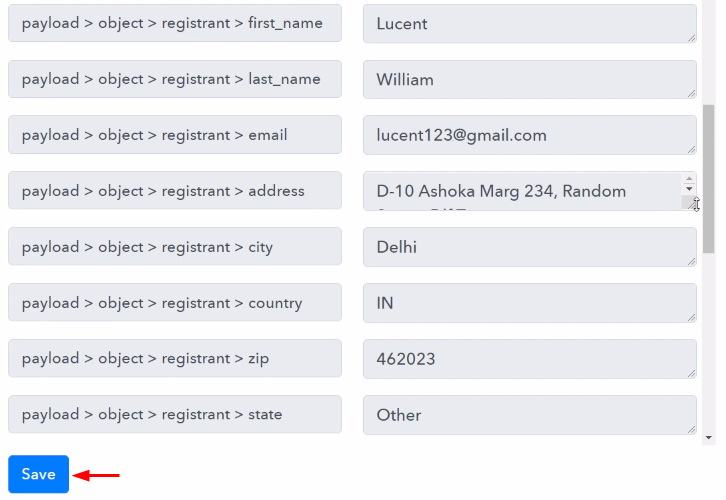
Check the trigger API response and click on ‘Save’.
Step 7: Setting Action for Zoom to Google Sheets Integration
Now, as we have gathered all the data from Zoom. We can proceed to use this data to perform our Google Sheets action. After that, the data will be added to your spreadsheet automatically.
(a) Create a Google Sheet
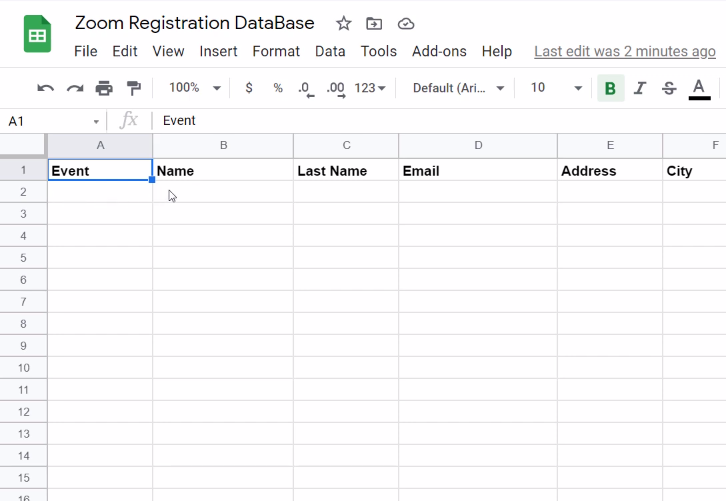
To save the registrants entries in a Google Sheet, create a dedicated Google Sheet with the column heads to enter the details such as Events, Name, Last Name, Email, Address, City, Zip Code, Phone, Country etc.
(b) Select Application you want to Integrate
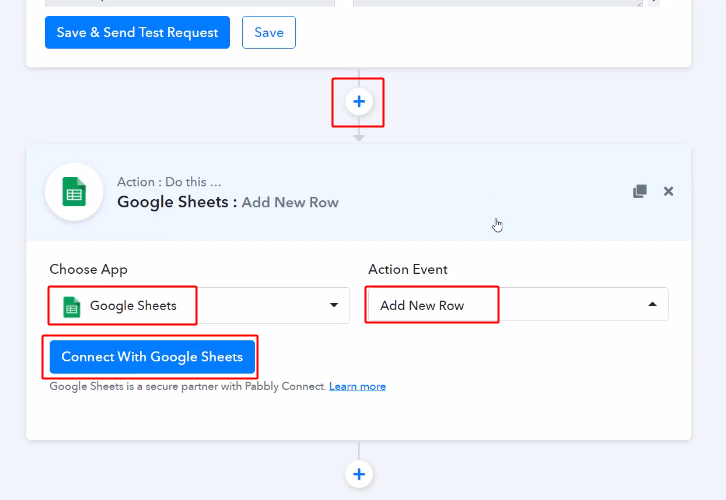
Hit the plus button next to your Zoom trigger window.
Choose the app to integrate as ‘Google Sheets’ & event as ‘Add New Row’.
(c) Authorize Google Account
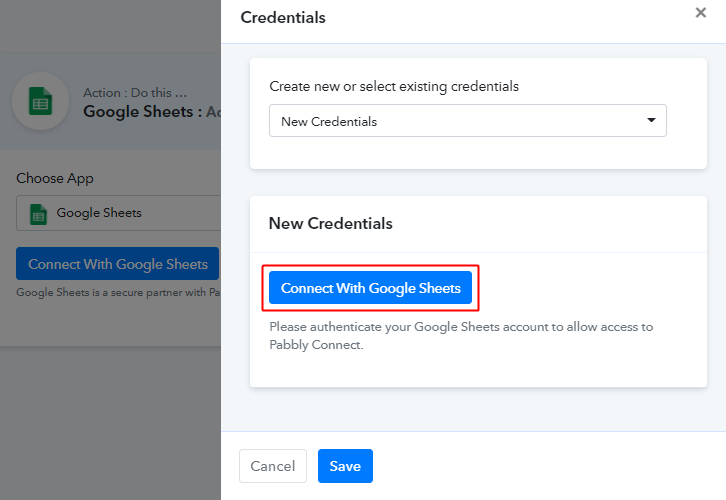
Next, click on the ‘Connect with Google Sheets’ button in the window that slides in from the right.
(d) Select Spreadsheet & Map Fields
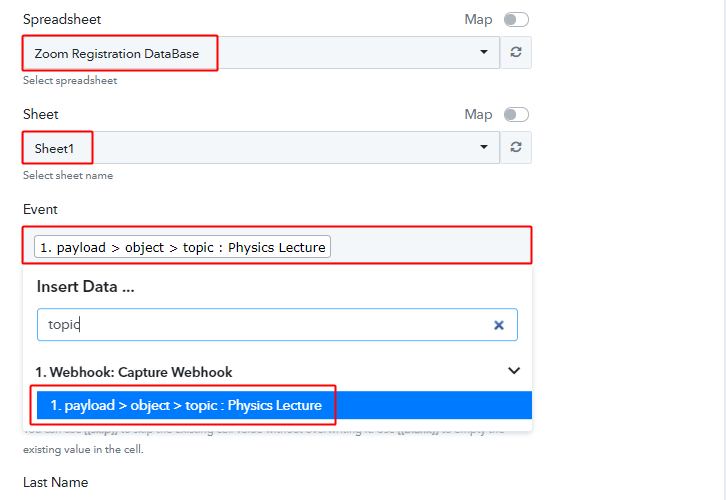
Once the Google account authorization completes. Select your created spreadsheet and sheet. Also, map the spreadsheet fields with the response value stored.
To map a field value, click on that particular field. Then, select the response value that you want to map with that field. Similarly, map all the other required values.
(e) Send Test Request
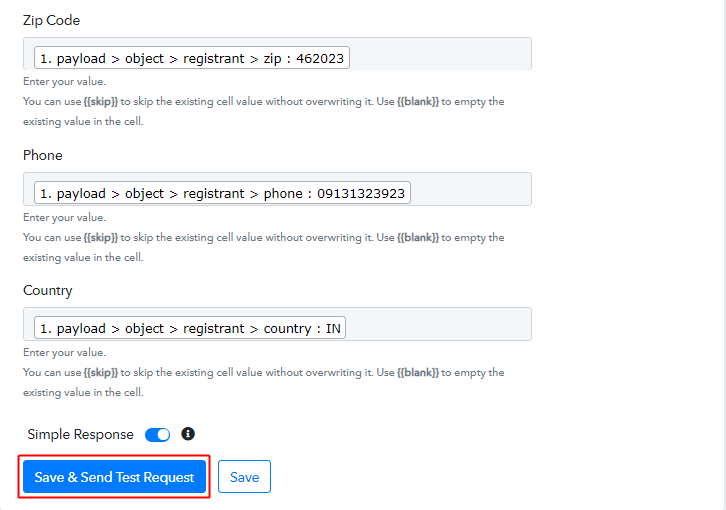
After mapping all the field values, click on the ‘Save & Send Test Request’ to send a test request.
Step 8: Check Response in Google Sheets
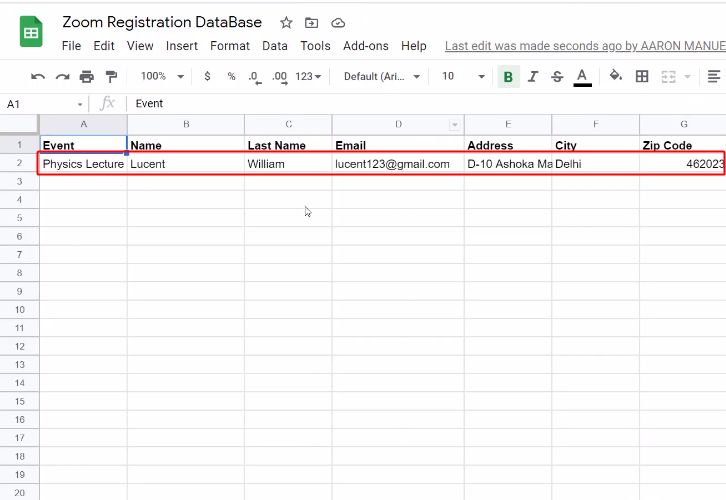
Also, you can check the registrant entry on your connected Google Sheet.
Conclusion –
This was all about ‘How to add Zoom registrants to Google Sheets’. Consequently, after completing the step by step procedure, you will end up adding the newly added registration details from Zoom to Google Sheets automatically.
Until then, you can use Pabbly Connect for FREE with all its premium features to automate routine tasks.
Also, comment on your questions about this automation in the section given below.








