What if you can automate the manual task of adding Zoho CRM contact from updated WooCommerce customers in real-time and that too without any coding.
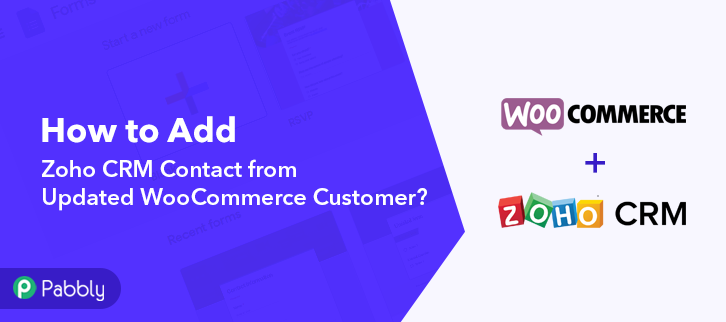
Wouldn’t that be too helpful and time-saving for you? Well, of course, it will be a huge help. And to automate the task, you only need a connecting service that can enable you to migrate information then you are all set. In this blog, I’ll be using Pabbly Connect to do so, as I found it as the easiest way to automate all the tasks within just a few clicks.
But before starting with the integration process, let’s know a bit about the software that we are about to integrate. Basically, WooCommerce is a WordPress plugin used for selling different types of goods online. You can easily install this plugin in your WordPress account. It is used by small as well as big merchants. Whereas, Zoho CRM is an online customer relationship management software for managing your sales, marketing, support in a single system.
Consequently, integrating these two services can help you import all the updated WooCommerce customers to Zoho CRM as contacts in real-time. This way you can keep all your customers updated about all the latest updates and news. Hence, you don’t have to worry about doing redundant work & can ultimately save a lot of time and effort.
Why Choose This Method Of Integration?
In contrast with other integration services-
- Pabbly Connect does not charge you for its in-built apps like filters, Iterator, Router, Data transformer, and more
- Create “Unlimited Workflows” and smoothly define multiple tasks for each action
- As compared to other services which offer 750 tasks at $24.99, Pabbly Connect offers 50000 tasks in the starter plan of $29 itself
- Unlike Zapier, there’s no restriction on features. Get access to advanced features even in the basic plan
- Try before you buy! Before spending your money, you can actually signup & try out the working of Pabbly Connect for FREE
Here we are using Pabbly Connect as a bridge to automate your tasks. Pabbly Connect is one of the best integration and automation tools that can help you integrate unlimited premium applications, set unlimited triggers & actions, create infinite workflows, and so much more. Besides, to do so, you don’t even need to have any coding skills. Simply integrate it once and relax, it will handle all the workload later. Moreover, you can access all the features even in its free plan.
Thus, without taking any more of your time, let’s start the blog about how to add Zoho CRM contact from updated WooCommerce customer.
Step 1: Sign up to Pabbly Connect
Let’s begin the process to add Zoho CRM contact from updated WooCommerce customer by visiting the website of Pabbly Connect and then click on the “Sign-Up Free” button. On the registration page, either signup using an existing Gmail account or manually fill out the form.
Try Pabbly Connect for FREE
Once you have completed the signup process, click on the Connect section in the dashboard to access Pabbly Connect. Start with creating a workflow for your project by clicking on the “Create Workflow” button. Now, you need to name the workflow just like in the above-shown image. I named the workflow “WooCommerce to Zoho CRM”, you can obviously name the workflow as per your requirements and needs. After naming your workflow, you have to select the application you want to integrate. Pabbly Connect allows you to integrate unlimited premium applications, create your free account now. Now, you have to select the application that you want to integrate. In this case, we are choosing “WooCommerce” for integration. After selecting the application select “Customer Updated” in the choose method section. After selecting the application, now you have to copy the webhook URL just like in the above-shown image to take further the integration process. To connect WooCommerce with Pabbly Connect, you have to paste the copied webhook URL in the software, for that, you need to log in to your WordPress account. Once you have logged into your WordPress account, now click on WooCommerce then select settings. After clicking on “Settings”, a tab will open up with different options, here you have to select “Advanced”. Now, after clicking on” Webhooks”, click on the “Add Webhook” option. Name the Webhook according to your requirement. Make sure that status should be “Active” and in the topic section, select “Customer Updated”. Then in the delivery URL, paste your copied URL from Pabbly Connect. After making all changes, click the “Save Webhook” button. To check if the integration is capturing data or not, we will update the details of a dummy customer in WooCommerce. Now, to update a customer, first you have to login to that customer’s account to which you want to make the changes. Next, update the details that you wish to change like name, email, etc. After filling in all the details, hit the “Save Changes” button. But before hitting the button, make sure to click “Capture Webhook Response” in the Pabbly Connect dashboard. As soon as you click on the “Save Changes” in WooCommerce and “Capture Webhook Response” in Pabbly Connect the entry will appear on the Pabbly Connect dashboard. Then, click on the “Save” option. To make this WooCommerce-Zoho CRM integration work, you have to choose the action for your trigger. Now in this step, click on the + button below and choose the application that you want to integrate. Here we will choose “Zoho CRM” to integrate and in the method section select “Create Contact”. After choosing the application click on the “Connect with Zoho CRM” button to move forward. To connect Zoho CRM to Pabbly Connect, you have to authenticate the application. For this, you have to log in to your Zoho CRM account. Next, to authenticate your Zoho CRM account, you need to again click on the “Connect with Zoho CRM” button. Now, enter your domain name in the appeared dialogue box. You can find the domain name in your Zoho CRM account URL. To finally connect Zoho CRM to Pabbly Connect, click on the “Accept” button. After connecting with your Zoho CRM account, map all the fields quickly like name, email, etc by clicking on the map button given at the side of every field. Once you are done adding up all field data click on the “Save & Send Test Request” button. Here, you can see that integration was successful and the updated customer has been added to the Zoho CRM account as a contact automatically from WooCommerce. Now, whenever there will be any customer info updated in your WooCommerce account, it will be automatically added to your Zoho CRM account as contacts. Well, this is all about “How to Add Zoho CRM Contact from Updated WooCommerce Customer“. Consequently, after completing the step by step procedure, you will end up adding Zoho CRM contacts from updated WooCommerce customers automatically. Pabbly Connect is the only automation and integration tool that you’ve been waiting for. You won’t have to pay anything to create an account and you can work on it without any coding skills. Now, try Pabbly Connect for FREE for all its premium features. For any further queries/suggestions, do comment below.Step 2: Access Pabbly Connect

Step 3: Workflow for WooCommerce to Zoho CRM Integration
(a) Create New Workflow

(b) Name the Workflow
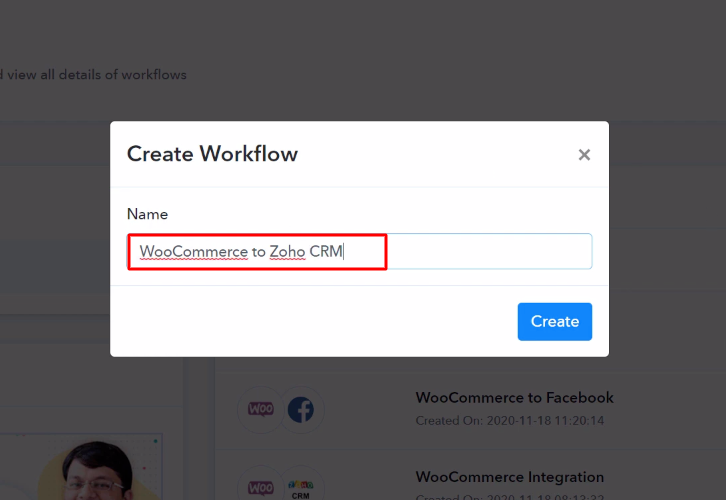
Step 4: Setting Triggers for WooCommerce to Zoho CRM Integration
(a) Select Application you want to Integrate
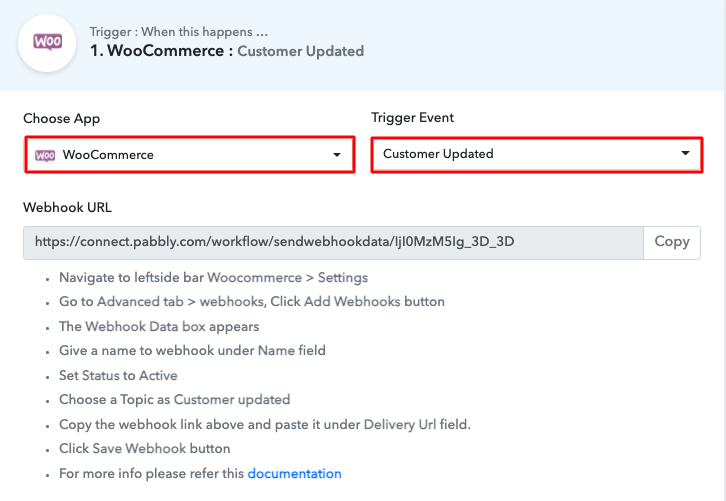
(b) Copy the Webhook URL
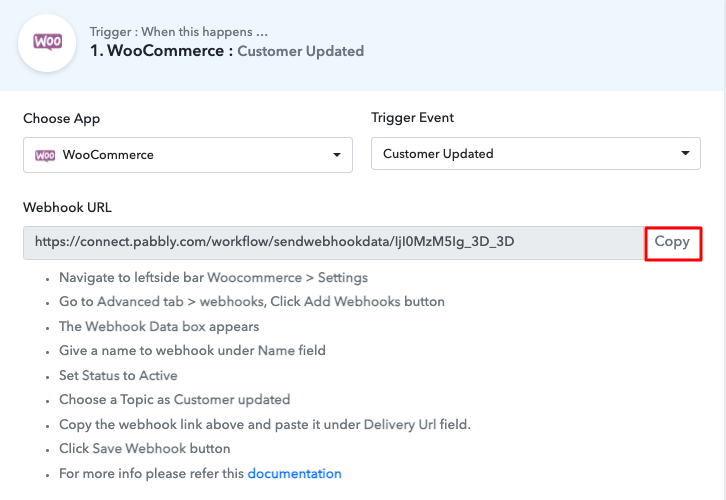
Step 5: Connecting WooCommerce to Pabbly Connect
(a) Go to WooCommerce Settings
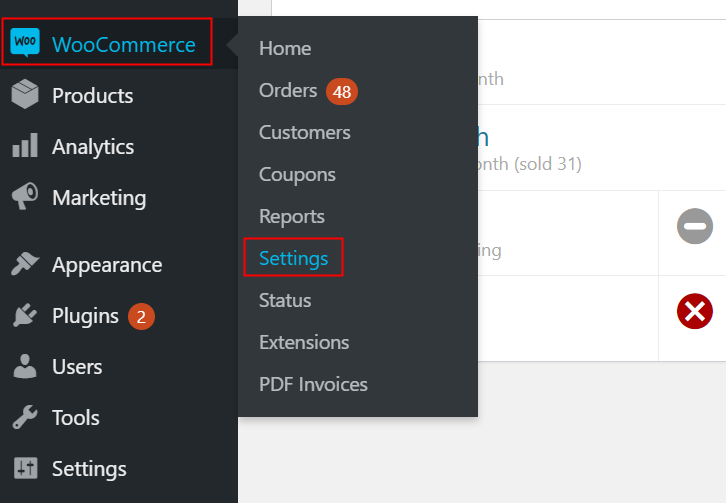
(b) Click on Advanced Option
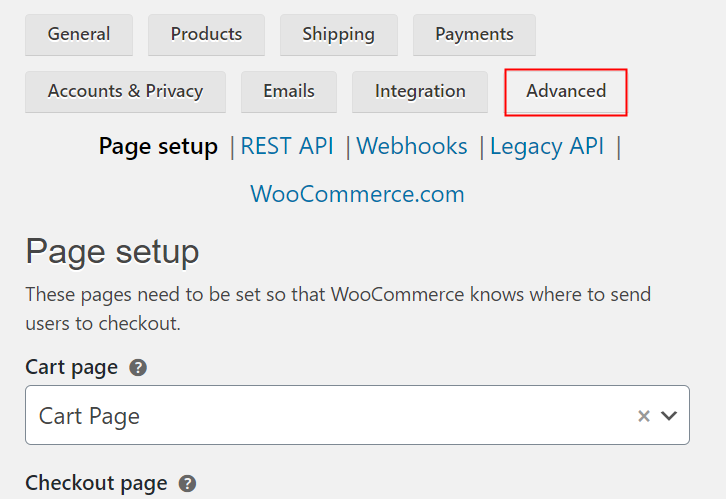
(c) Click on Webhooks Option
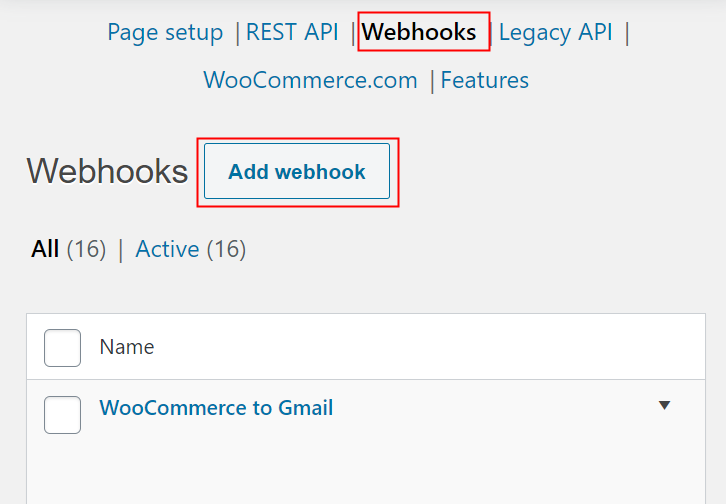
(d) Add Webhook
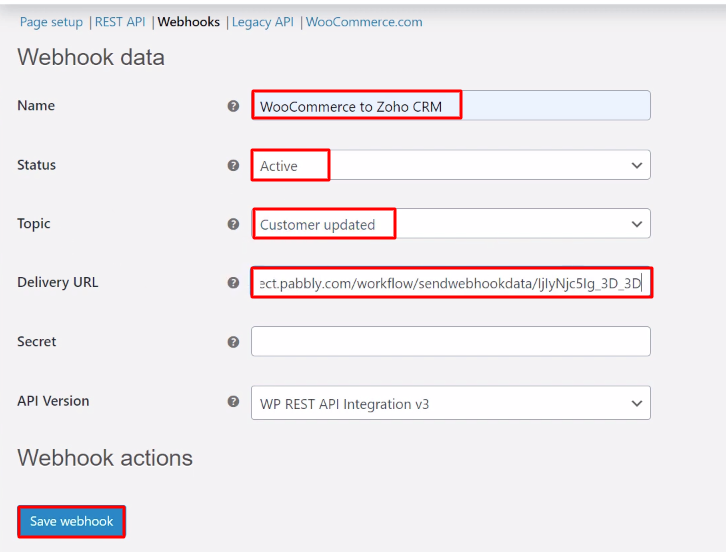
Step 6: Update a Customer
(a) Login to Customer Account
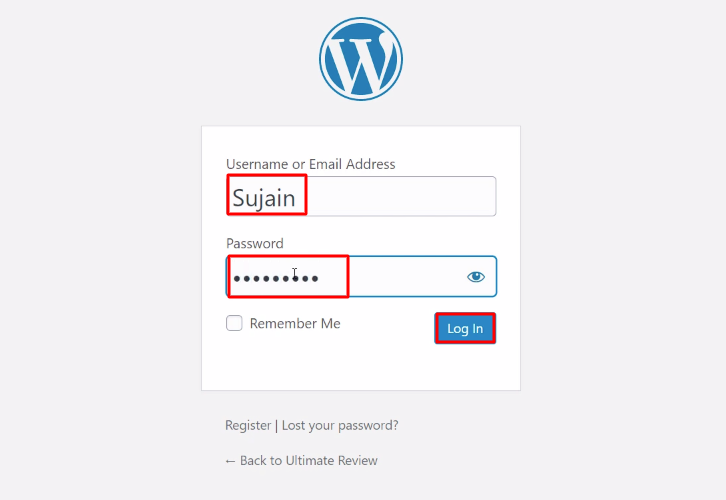
(b) Update Details
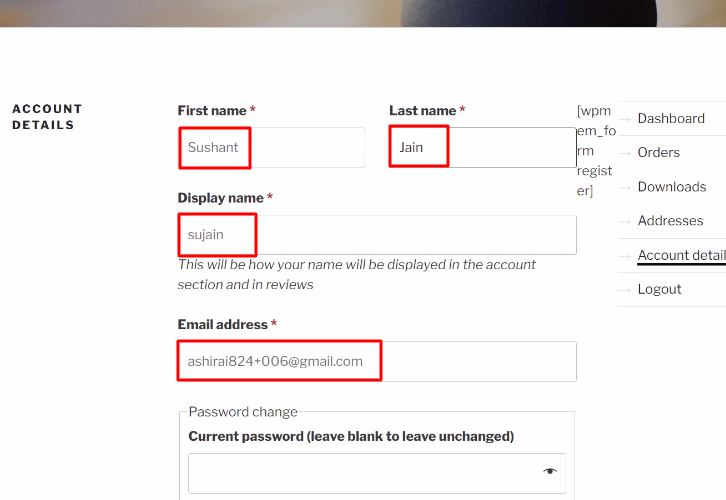
(c) Save Changes
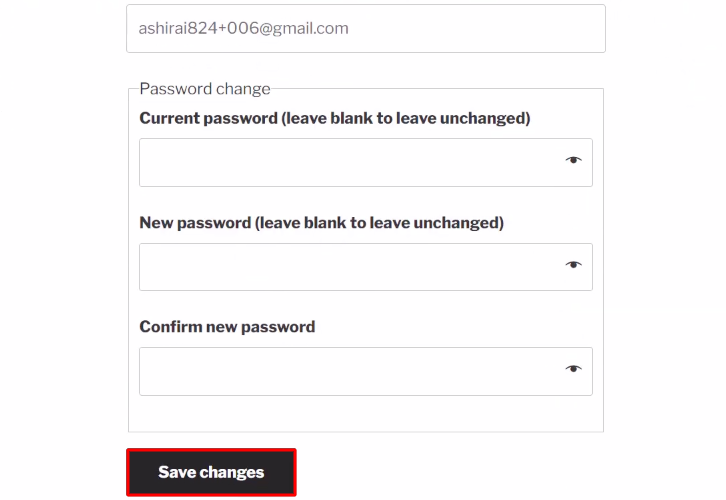
Step 7: Test the Submission in Pabbly Connect Dashboard
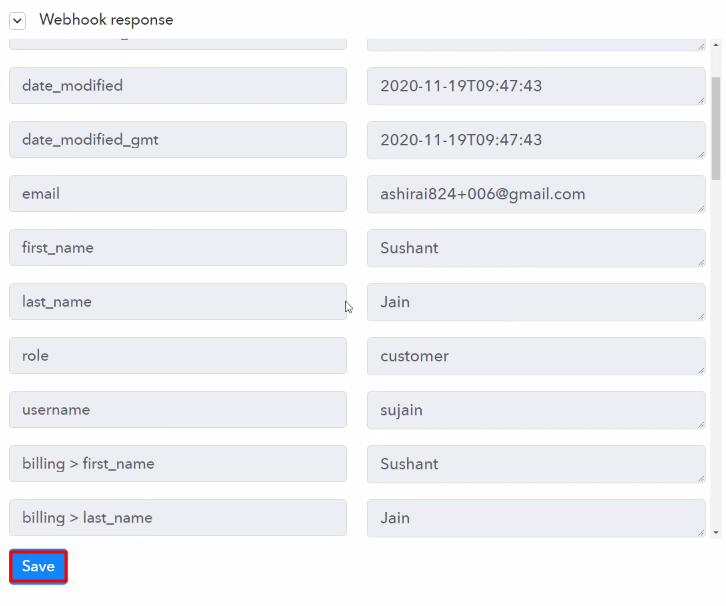
Step 8: Setting Action for WooCommerce to Zoho CRM Integration
(a) Select Application you Want to Integrate
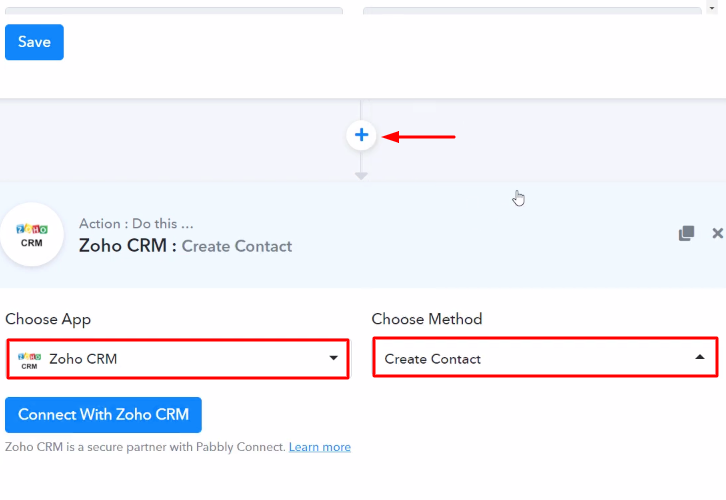
(b) Click the Connect Button
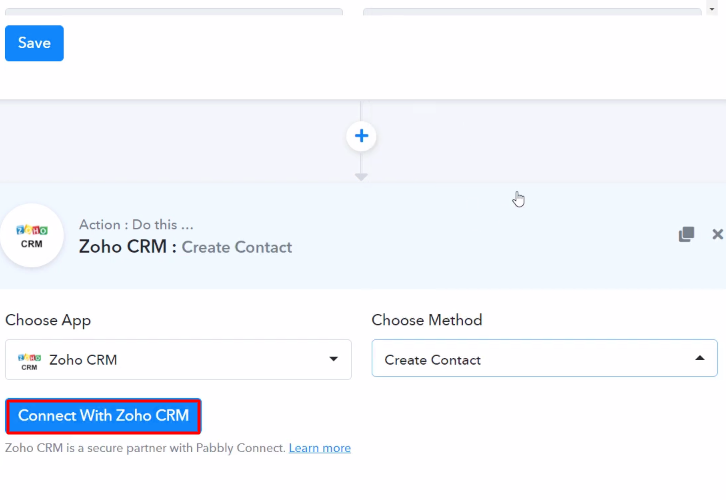
Step 9: Connecting Zoho CRM to Pabbly Connect
(a) Click on Connect Button
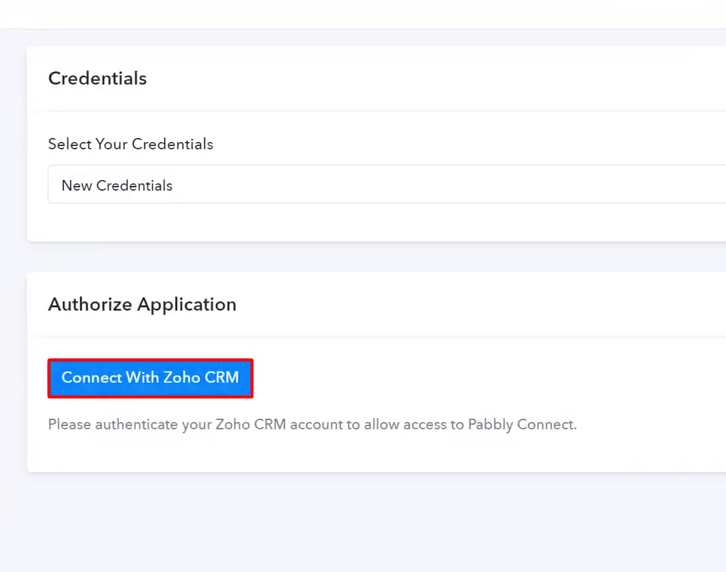
(b) Enter Domain Name
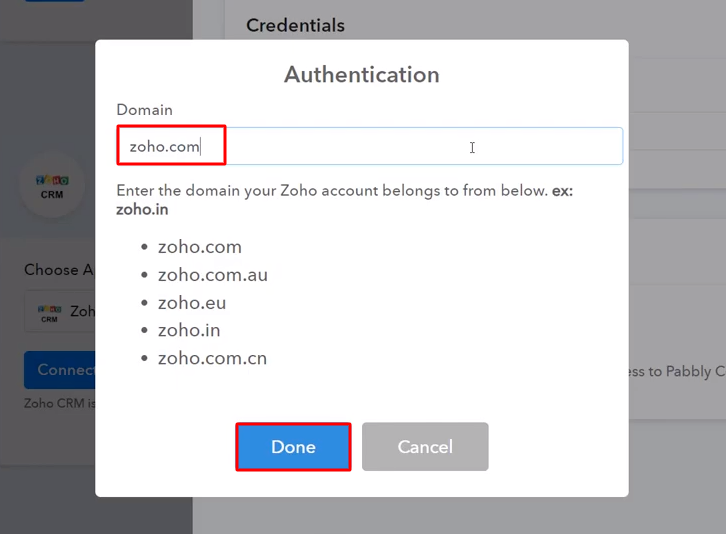
(c) Click Accept
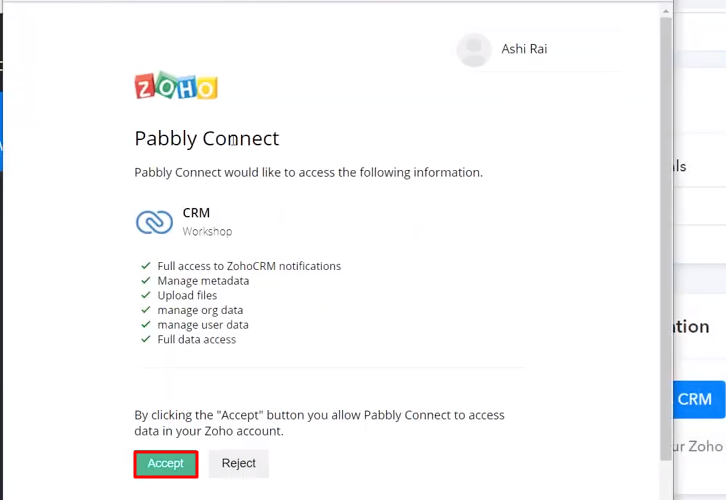
(d) Map the Fields
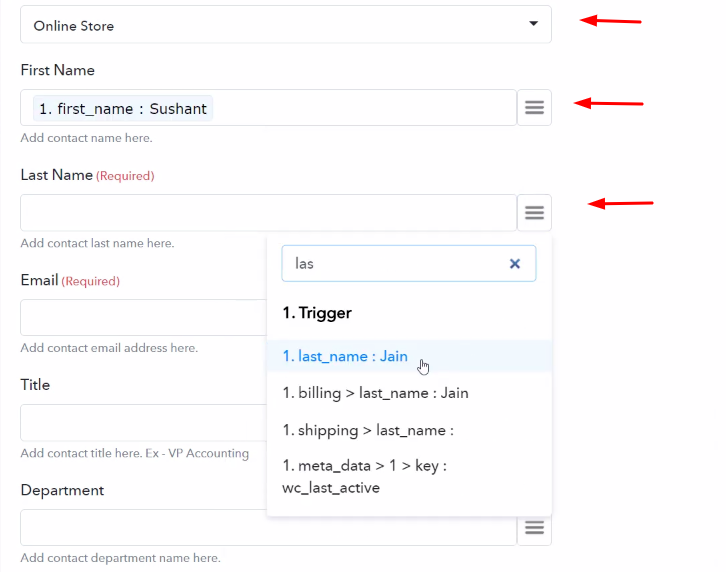
(e) Send Test Request
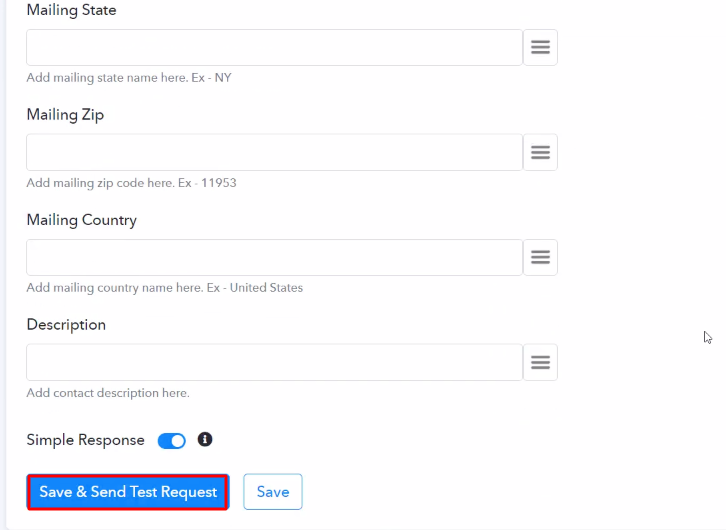
Step 10: Check Response in Zoho CRM Dashboard
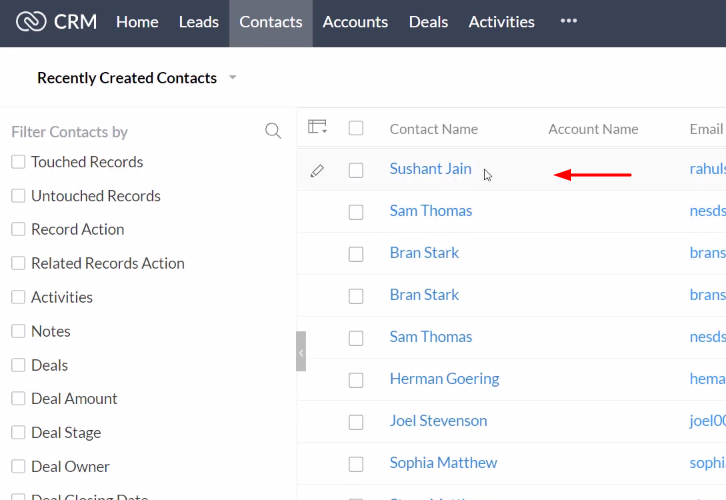
Conclusion –
You May Also Like to Read –







