Are you looking for a way to integrate WooCommerce with Freshsales?
If yes then in this blog, I am going to explain the step by step process using Pabbly Connect. This way, you won’t need to write a single line of code to automate the contact creation on Freshsales whenever there is a new customer entry on WooCommerce.
Pabbly Connect is one of the best integration software available in the market that can help you integrate unlimited services together and share data. Moreover, the tasks automation will take only a few minute intervals. The interface is very user-friendly and saves a lot of your time in redundant work.
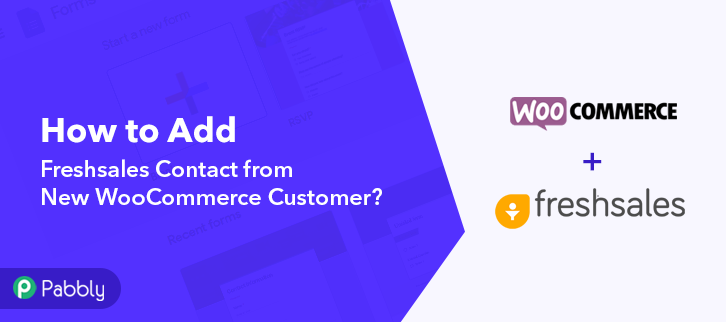
Before we begin, let’s understand a bit about the services that we are going to integrate within this workflow.
WooCommerce is a WordPress plugin that helps websites to sell goods online. Small as well as big shop owners can use it to create & manage their online stores. Whereas, Freshsales is a CRM solution that helps businesses to manage their customer interactions. The features involve are one-click phone, sales management, sales lead & event tracking and more.
When you integrate these two services together you can easily create contacts automatically on Freshsales for the newly added customers on WooCommerce. This way you’ll save your time in manual & repetitive task of creating contacts for both the services seperately.
Why Choose This Method Of Integration?
In contrast with other integration services-
- Pabbly Connect does not charge you for its in-built apps like filters, Iterator, Router, Data transformer and more
- Create “Unlimited Workflows” and smoothly define multiple tasks for each action
- As compared to other services which offer 750 tasks at $24.99, Pabbly Connect offers 50000 tasks in the starter plan of $29 itself
- Unlike Zapier, there’s no restriction on features. Get access to advanced features even in the basic plan
- Try before you buy! Before spending your money, you can actually signup & try out the working of Pabbly Connect for FREE
Apart from the integration, Pabbly Connect offers many premium features even in the free plan. Some remarkable features include using routers, formatters, instant triggers, multi-step calls & support to thousands of app integrations.
Now, without any further explanation, let’s get directly on track & follow the step by step procedure to integrate WooCommerce and Freshsales.
Step 1: Sign up to Pabbly Connect
Begin with visiting the Pabbly Connect website. Then hit the ‘Sign-Up Free‘ button available on the home page. Next on the registration page that opens subsequently either use your existing Google account or manually fill the registration form to signup.
Step 2: Access Pabbly Connect

After successfully logging in, strike the ‘Access Now’ button of the software ‘Connect’ in the Pabbly application.
Step 3: Workflow for WooCommerce with Freshsales Integration
(a) Start with a New Workflow

Start with creating a workflow to add a contact on Freshsales for every new WooCommerce customers & to do this push the ‘Create Workflow’ button first.
(b) Name the Workflow
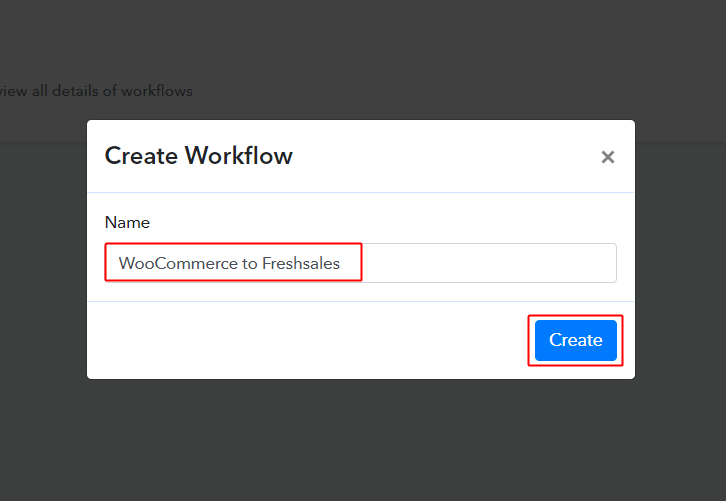
Now, name the workflow as per the integration or use-case (for instance: WooCommerce to Freshsales etc) and strike the ‘Create’ button available.
Step 4: Setting Trigger for WooCommerce to Freshsales Integration
To automatically add Freshsales contact for the newly WooCommerce customer, you’ll need to set-up a trigger on the new WooCommerce customer and its respective action to add a contact on Freshsales using Pabbly Connect.
(a) Select Application you want to integrate
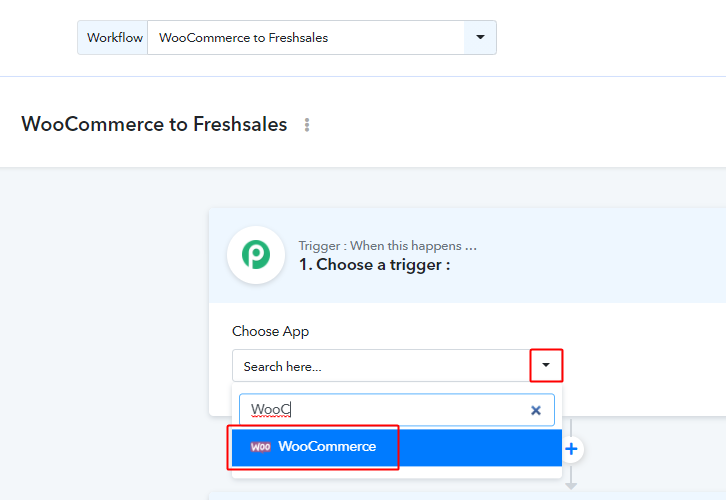
When you click on the create button, a page containing the trigger window will open up next.
Select the ‘WooCommerce’ app from the ‘Choose App’ field’s drop-down options.
(b) Select Method & Copy Webhook URL
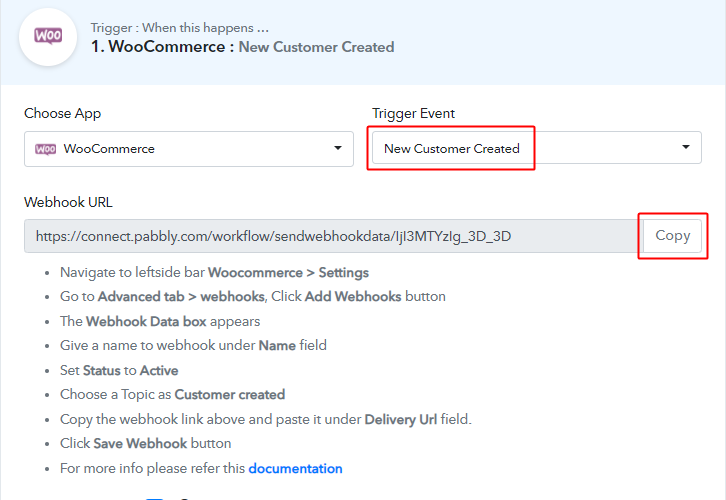
Select the method to be ‘New Customer Created’ & then copy the given webhook URL.
Step 5: Connecting WooCommerce to Pabbly Connect
Sign-in your WordPress site & go to the WooCommerce settings.
(a) Go to Your WordPress WooCommerce Settings
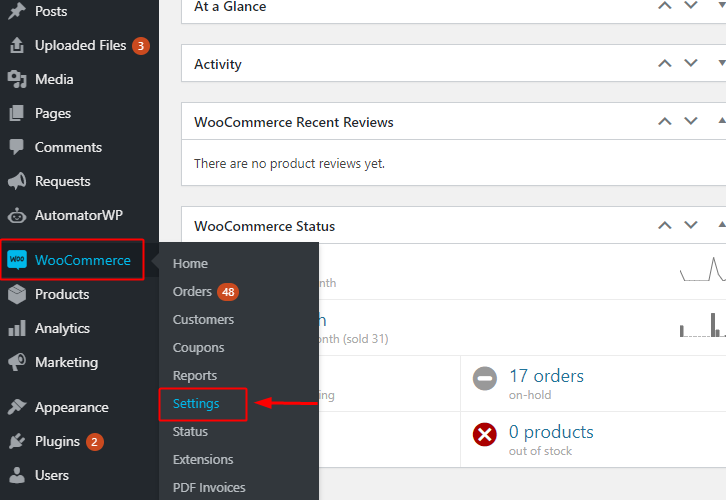
If you have the WooCommerce plugin enabled on your WordPress website then hover on the ‘WooCommerce’ option available in the left-vertical menu. And then click select on the ‘Settings’ option from the secondary menu that become visible after clicking/hover on the ‘WooCommerce’ option.
Else, if you don’t have the WooCommerce plugin enabled for your site then install it & enable it first. Then only follow the above-explained step.
(b) Click on the Advanced Settings Option
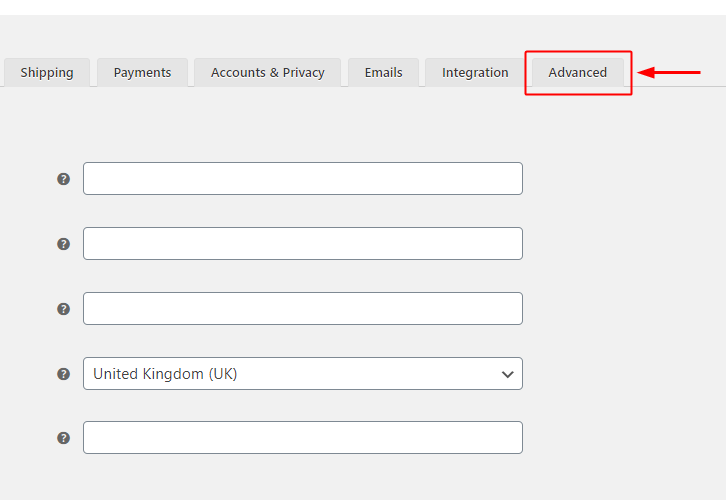
Next, you’ll encounter a page carrying all the WooCommerce general settings. Here, click on the ‘Advanced’ option from this page’s menu.
(c) Click on Webhooks
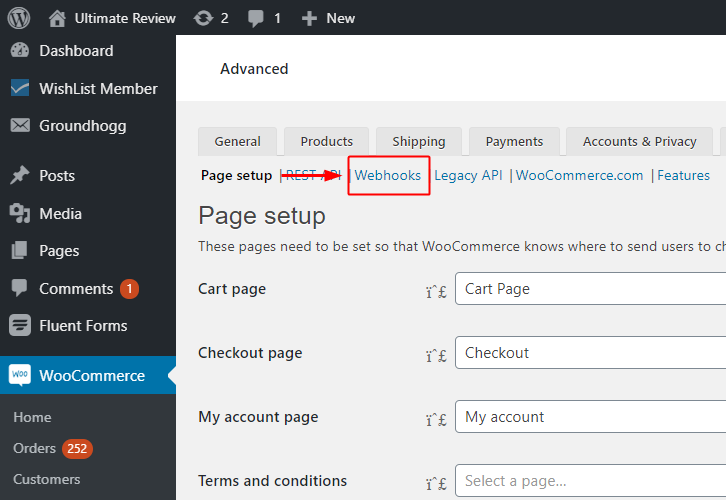
Another page will open up next with a secondary menu below the setting’s menu i.e, Page setup. Strike the ‘Webhook’ option in it.
(d) Click on ‘Add Webhook’ Button
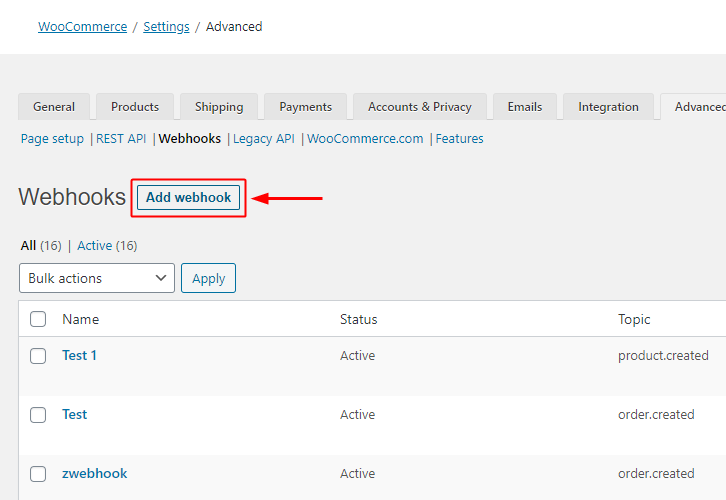
A page carrying all the webhooks created so far on your website will open up.
Click the ‘Add webhook’ button that is right next to the ‘Webhooks’ head.
(e) Paste the Delivery URL
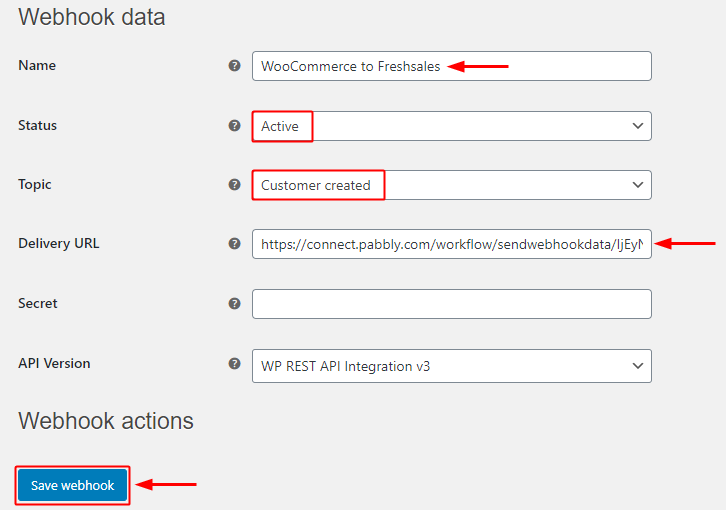
A page will open up asking for ‘Webhook data’, fill in the name of your Webhook.
Set the ‘Status’ as ‘Active’ & select the ‘Topic’ field value to be ‘Customer Created’ from this field’s drop-down menu.
Paste the Webhook URL that you copied from Pabbly Connect in the ‘Delivery URL’ field.
Lastly, click on the ‘Save Webhook’ button.
Step 6: Test the Response in Pabbly Connect Dashboard
As we can see we are done setting up the trigger to gather the data of a newly submitted WooCommerce customer. So, let’s test the trigger setting by making a registration form entry on WooCommerce.
(a) Capture Webhook Response
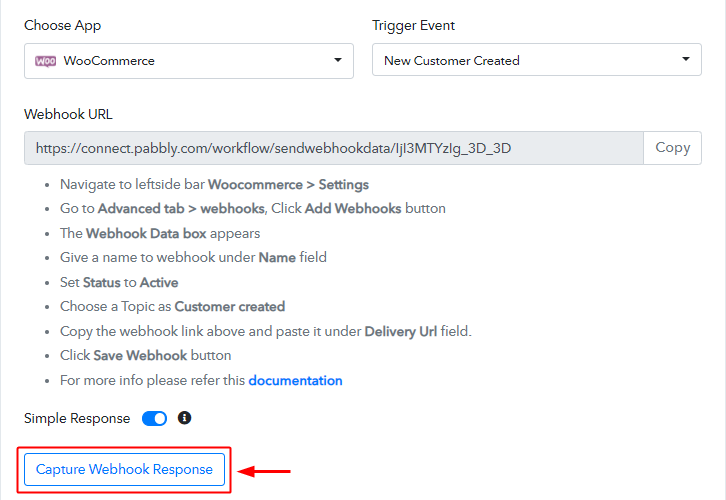
To test a trigger, strike the ‘Capture Webhook Response’ button on your Pabbly Connect trigger window.
(b) Make a Registration on WooCommerce Site

Now, go back to your the WooCommerce account and make a test registration by filling in the required details.
(c) Trigger Response
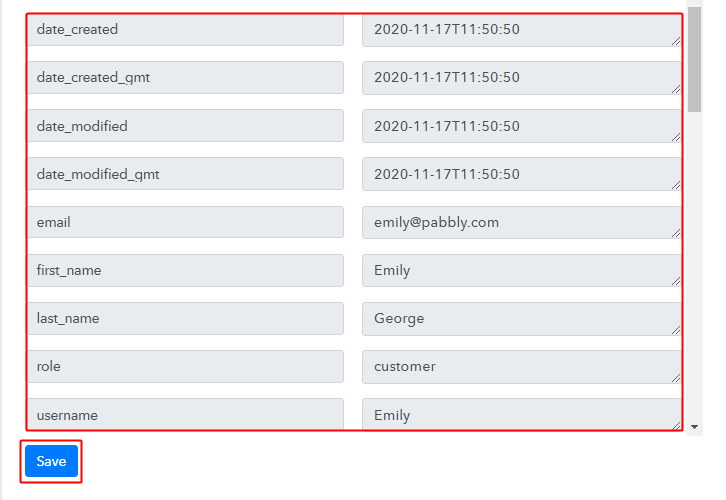
Check the trigger response for all the registration form feeds.
Step 7: Setting Action for WooCommerce to Freshsales Integration
Now, as we have gathered all the necessary information to create a Freshsales contact from WooCommerce response. We can proceed to feed this data as an action so that a new contact gets created automatically.
(a) Select Application you want to Integrate
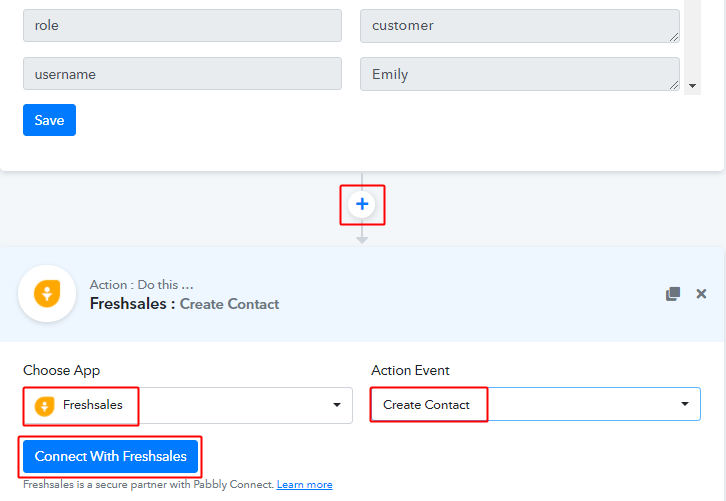
Next, hit the plus button next to the WooCommerce trigger.
Select the app to integrate as ‘Freshsales’ & method as ‘Create Contact’.
Lastly, push the ‘Connect with Freshsales’ button.
(b) Login in Your Freshsales Account & Go to Settings
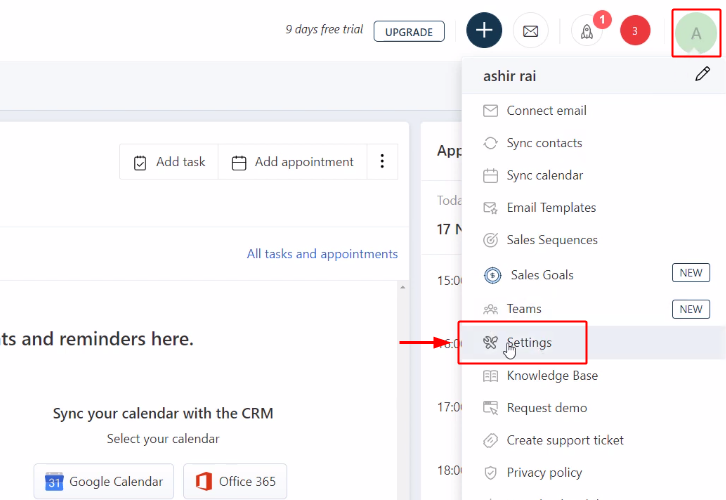
The system will ask you for a key and subdomain. For this, click on your profile icon and then click select the ‘Settings’ option.
(c) Copy the API Key
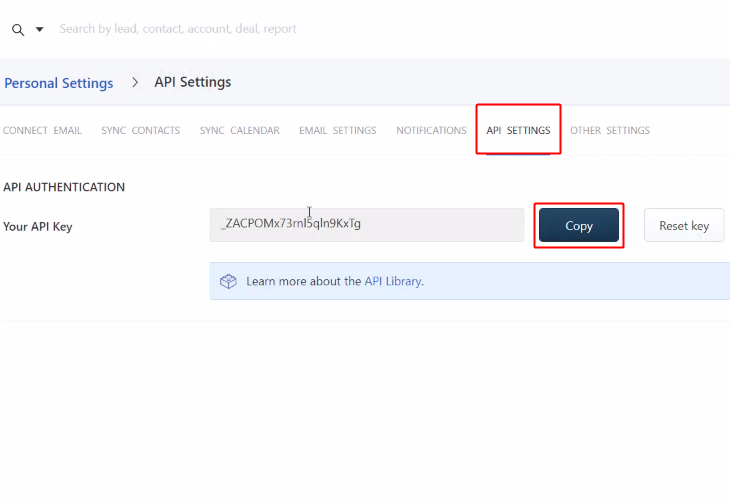
Next, click on the ‘API Settings’ option from the ‘Personal Settings’ menu.
Then, click the ‘Copy’ button to copy the key given.
(d) Paste the Freshsales API Key on Pabbly Connect
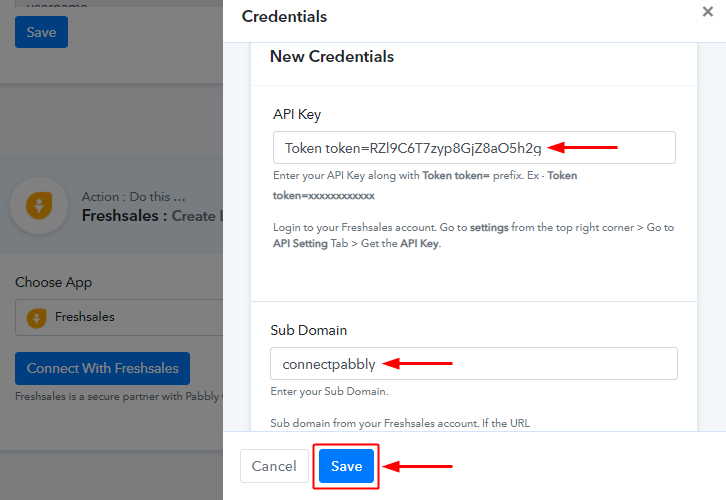
Paste the copied Freshsales API key with a prefix ‘Token token=’ on Pabbly Connect action window’s ‘API Key’ field.
Also, mention the ‘Sub Domain’ as per the directions given in the help text given below the field.
(e) Map the Fields
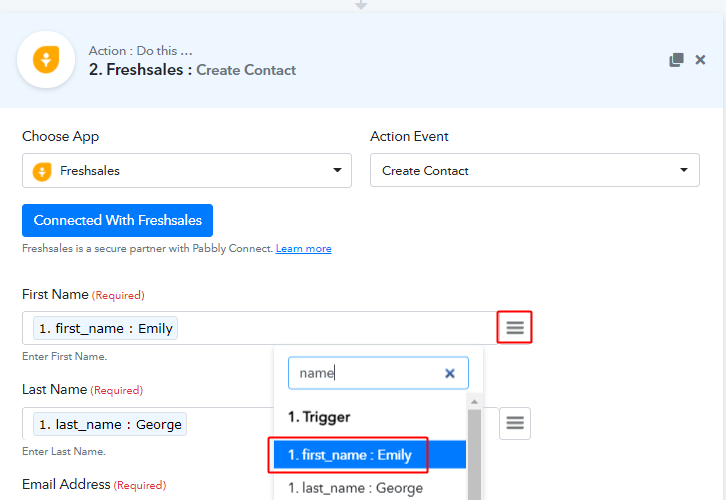
Now, map the first name & other required fields.
To map a value, place your cursor in the field.
Then, hit the menu button (three horizontal lines) next to that particular field.
Click-select the value that you want to map with that respective field.
(f) Send Test Request
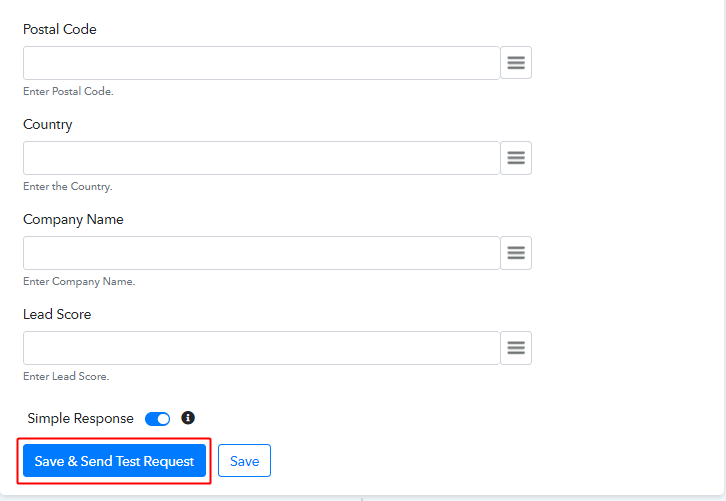
Click on ‘Save & Send Test Request’ button.
(g) Check & Save Response
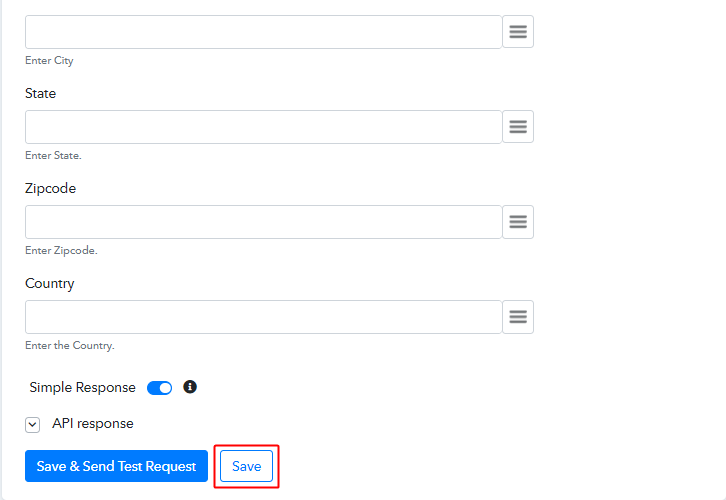
You can check the response of your API in the action window. If everything is good, the response will start showing the submitted values. Hit the ‘Save’ button at the bottom of the action API’s response.
Step 8: Check Response in Freshsales Dashboard
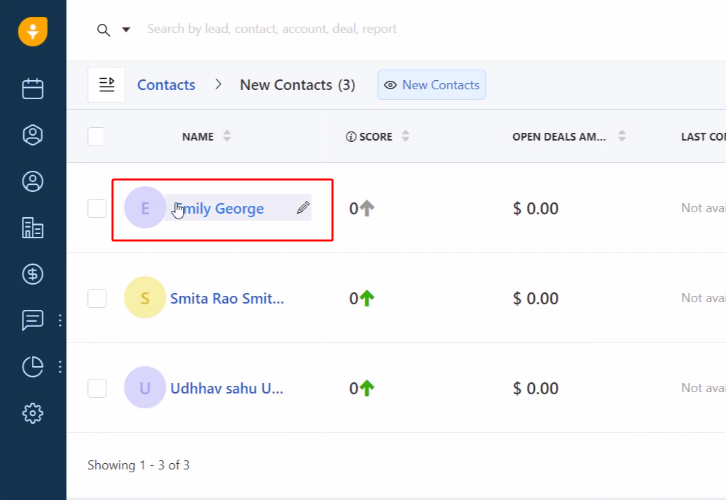
Also, you can check the contact’s entry on your connected Freshsales account.
Wind-Up
Well, this is all about ‘How to add Freshsales contact from new WooCommerce customer’. Consequently, after completing the step by step procedure, you will end up creating Freshsales contact from the new WooCommerce customer automatically.
Grab, Pabbly Connect for FREE with all its premium features.
Also, do comment your feedback below over this integration.







