Do you want to add every new Asana task to Google Sheets automatically?
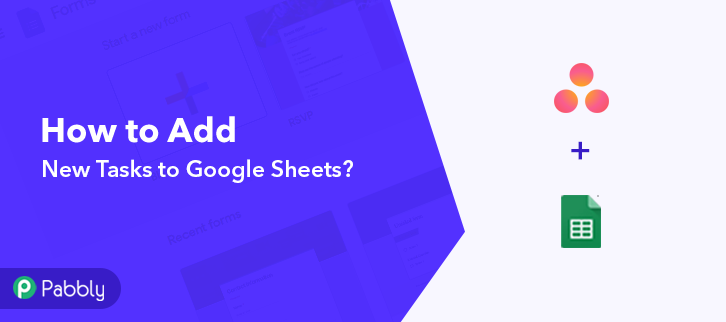
Well if your answer is affirmative then let me tell you the easiest way to do this without any coding or programming. I’m explaining a step by step procedure in this blog. For integrating Asana and Google Sheets, I’m going to use Pabbly Connect. This software will work as a bridge between these services to transfer data instantly.
Pabbly Connect is simply an easy to use integration & automation software used to connect multiple applications to automate manual & repetitive tasks in real-time.
Furthermore, after completing the procedure given you wont need to do any additional settings as the created workflow will take care of the rest.
Why Choose This Method Of Integration?
In contrast with other integration services-
- Pabbly Connect does not charge you for its in-built apps like filters, Iterator, Router, Data transformer and more
- Create “Unlimited Workflows” and smoothly define multiple tasks for each action
- As compared to other services which offer 750 tasks at $24.99, Pabbly Connect offers 50000 tasks in the starter plan of $29 itself
- Unlike Zapier, there’s no restriction on features. Get access to advanced features even in the basic plan
- Try before you buy! Before spending your money, you can actually signup & try out the working of Pabbly Connect for FREE
Before heading to the procedure, let’s get to know a little bit about the software that are involved. Asana is a project management software whereas, Google sheets is an online spreadsheet program by Google.
By integrating Asana with Google Sheets I’m going to add new tasks to Google Sheets automatically. This way, whenever a new task is added on Asana an entry will be made instantly on Google Sheets.
Additionally, you can also check out a video tutorial embedded below for this particular integration.
Further, I’ve also added a template for this integration to help you get started quickly. You can simply click on the image given below. Moreover, you can always visit Marketplace to search the other integrations & apps.
Now, buckle up and discover the Asana and Google Sheets integration.
Step 1: Sign up to Pabbly Connect
Begin the procedure to add new tasks to Google Sheets automatically by visiting the Pabbly Connect website. Click the ‘Sign-Up Free‘ button available on the home page. Next, either use your existing Gmail credentials or simply make registration via new sign-up.
Step 2: Access Pabbly Connect

After successfully logging in, click the ‘Access Now’ button of the software ‘Connect’ amongst all the Pabbly applications.
Step 3: Workflow for Asana and Google Sheets Integration
(a) Start with a New Workflow

Further, start with creating a workflow for Asana to Google Sheets integration & to do this click the ‘Create Workflow’ button available on the dashboard.
(b) Name the Workflow
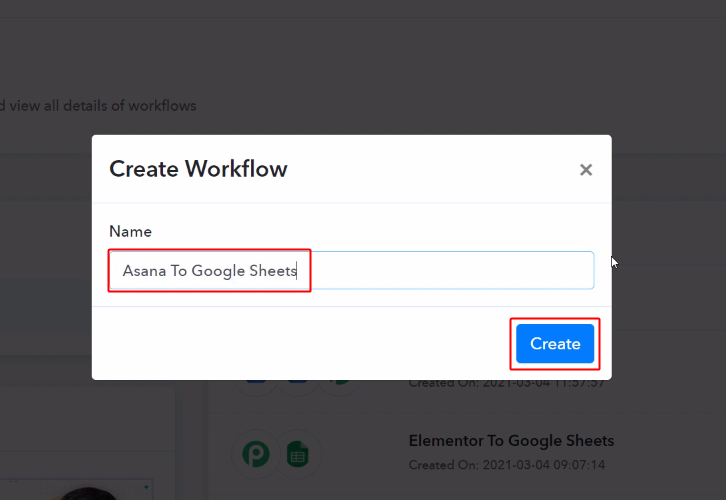
A window asking for the workflow name will pop up. Now, name the workflow as per the integration or use-case (for instance: Asana To Google Sheets). Lastly, click on the ‘Create’ button.
Step 4: Setting Trigger for Asana to Google Sheets Integration
At first, you’ll need to set up a trigger on the new Asana task entry and then its respective action using Pabbly Connect.
(a) Select Application you want to integrate
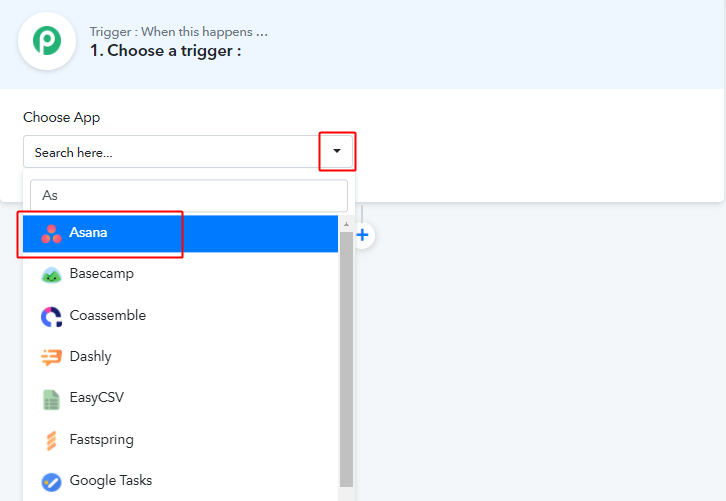
After naming your workflow, a page will open up carrying the trigger window settings.
Pick the ‘Asana’ app from the ‘Choose App’ drop-down choices.
(b) Select Event & Connect with Asana
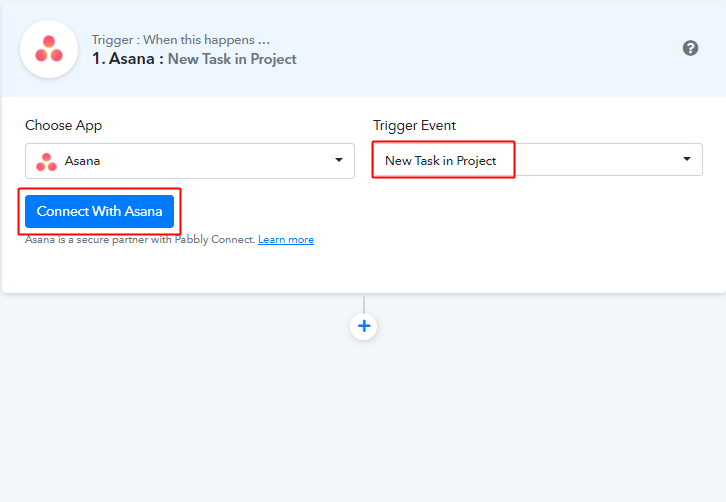
Select the event as ‘New Task in Project’ & then click on ‘Connect with Asana’.
Step 5: Connecting Asana to Pabbly Connect
(a) Authorize Asana Account
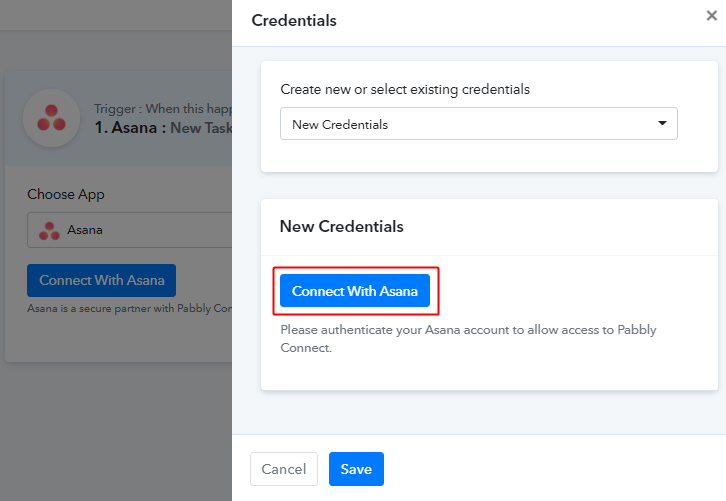
To connect Asana with Pabbly connect, click on the ‘Connect with Asana’ button that appears within the window that slides in from the right.
Also, allow for the permissions required to connect your Asana account with Pabbly Connect.
(b) Select a Project & Send Test Request
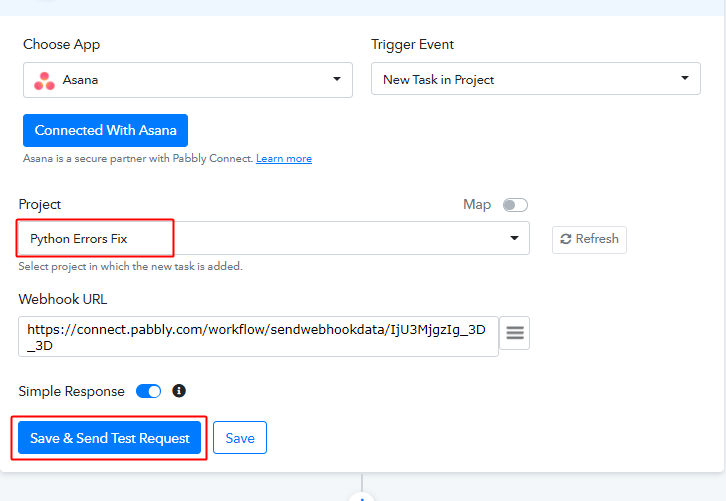
After the authorization, select the Asana project that you want to connect with Pabbly Connect. And if you haven’t created the project on Asana yet then first, create a project on Asana and then click on the ‘Refresh’ button.
Once you are done selecting a project, click on the ‘Save & Send Test Request’ button.
Check the response of the connection in the API response.
Step 6: Test the Response in Pabbly Connect Dashboard
As we can see, we are done setting up the trigger for the Asana and Google Sheets integration. So, let’s test the Asana trigger by adding a test task.
(a) Capture Webhook Response
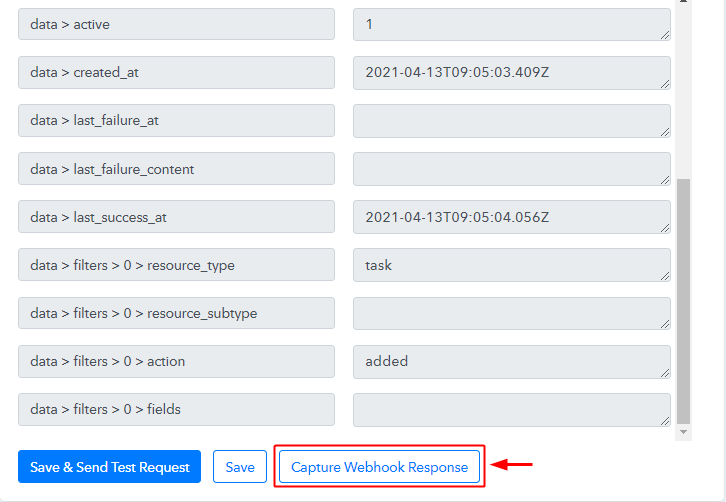
The first thing to do is, click on the ‘Capture Webhook Response’ button available in the Pabbly Connect trigger window.
(b) Add a Test Task
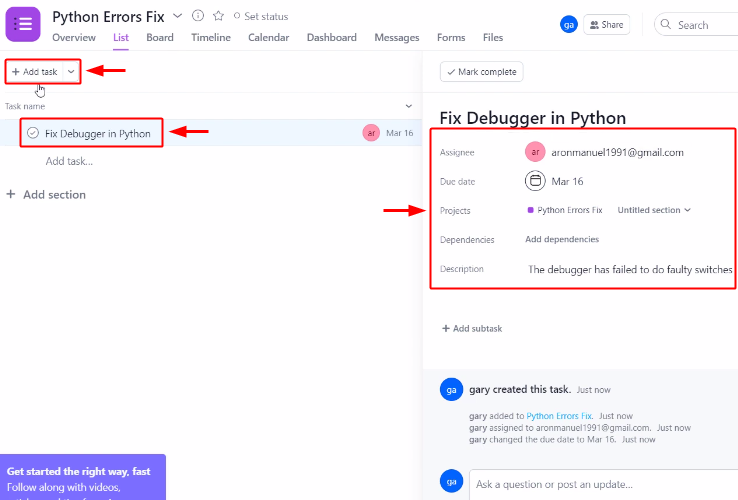
Now, go back to your Asana account and create a test task. To create a task, simply click on the ‘Add task’ button within the selected project. Name it and add details like Assignee, Due Date, Description etc.
Check the response for the test task creation, you won’t find any data directly coming into the response.
Step 7: Get Task Details
To get the detailed data for the Asana task, we can map the task id and then get the detailed data. But, if we directly get the data then at the end of this workflow, we’re still not able to get the data in the sheet. So at first, we must add a delay function to resolve this.
(a) Add Delay
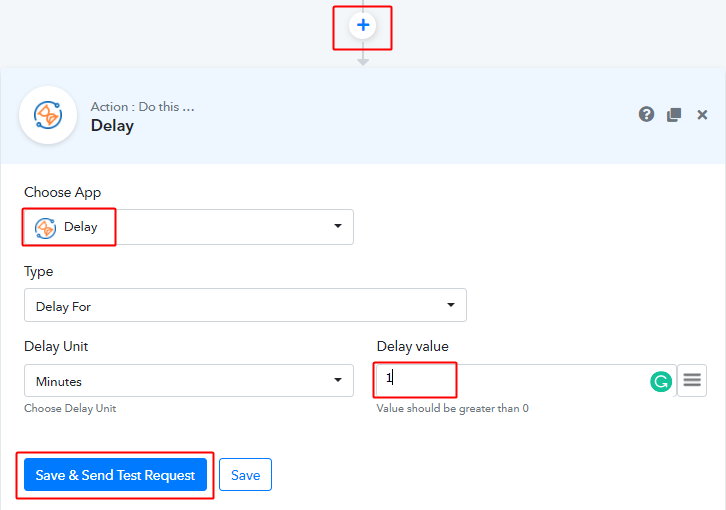
To add a delay, simply click the plus button next to your trigger. Then, choose the app as ‘Delay’ and the delay value as ‘1’. Later, click on ‘Save & Send Test Request’.
(b) Get Task Details
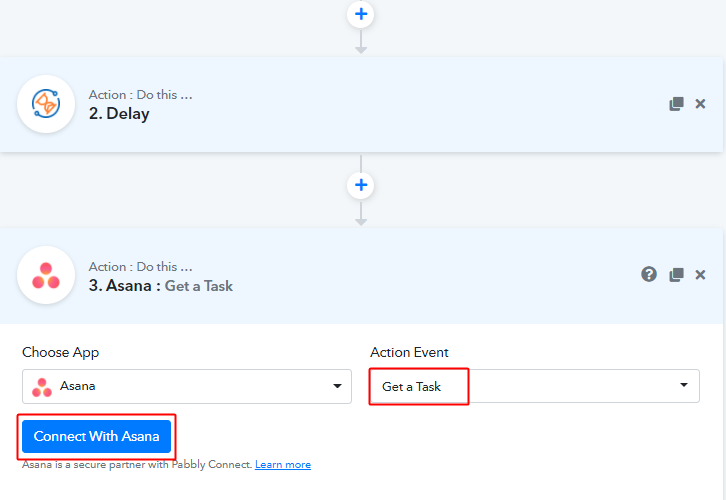
Now, integrate asana again as an action to get the task details. Select the app as ‘Asana’ and the event as ‘Get a Task’. Lastly, click on ‘Connect with Asana’.
(c) Map Task ID & Send Test Request
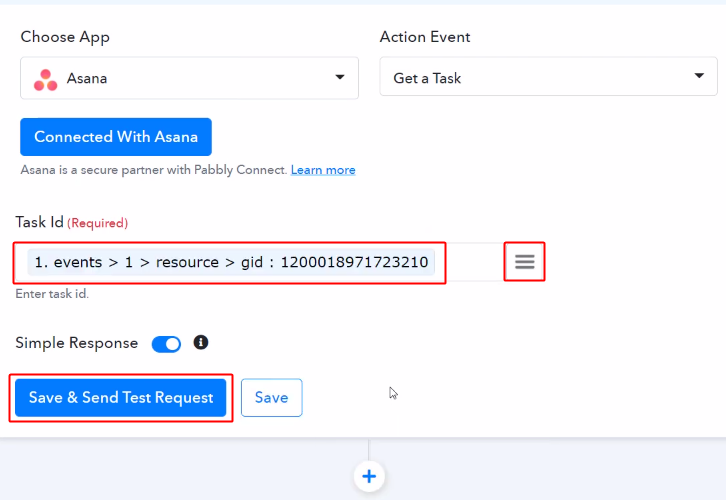
Map the ‘Task ID’ from the trigger response.
Check the response, you can see all the test values in the response fields.
Step 8: Setting Action for Asana to Google Sheets Integration
Now, as we have gathered all the task data from Asana. We can proceed to use this data to perform our action. After that, the data will be added to Google Sheets automatically.
(a) Create a Google Sheet
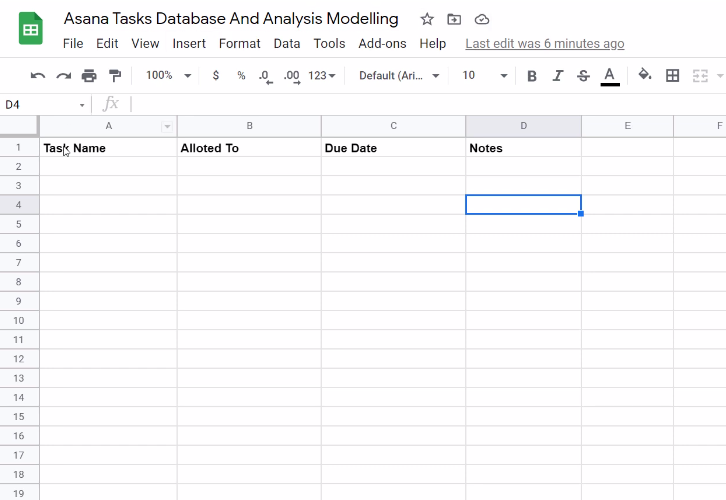
To save the task entries in a Google Sheet, create a dedicated Google Sheet with the column heads to enter the task details.
(b) Select Application you want to Integrate
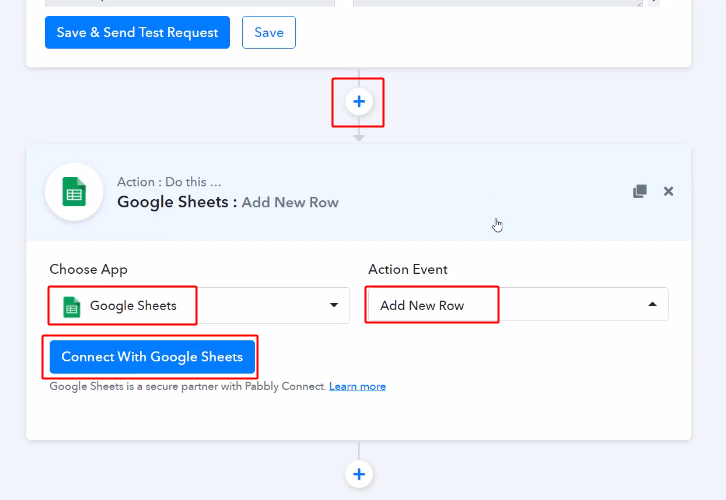
Hit the plus button next to your Asana ‘Get a Task’ action window.
Select the app to integrate here as ‘Google Sheets’ and event as ‘Add New Row’.
(c) Authorize Google Account
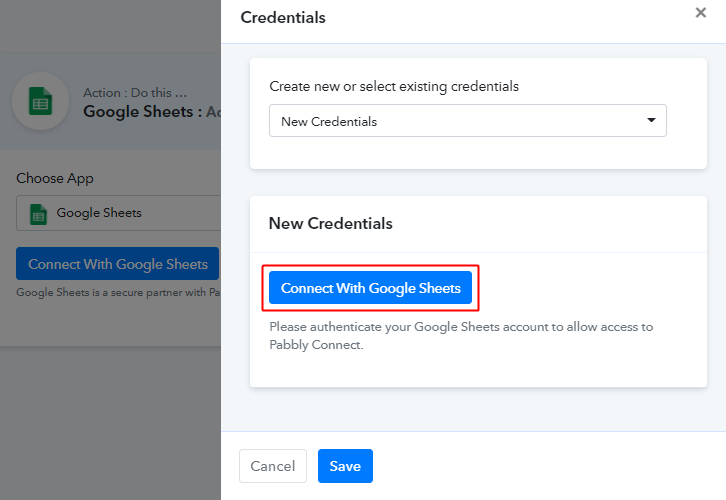
Next, click on the ‘Connect with Google Sheets’ button in the window that slides in from the right.
(d) Select Spreadsheet & Map Fields
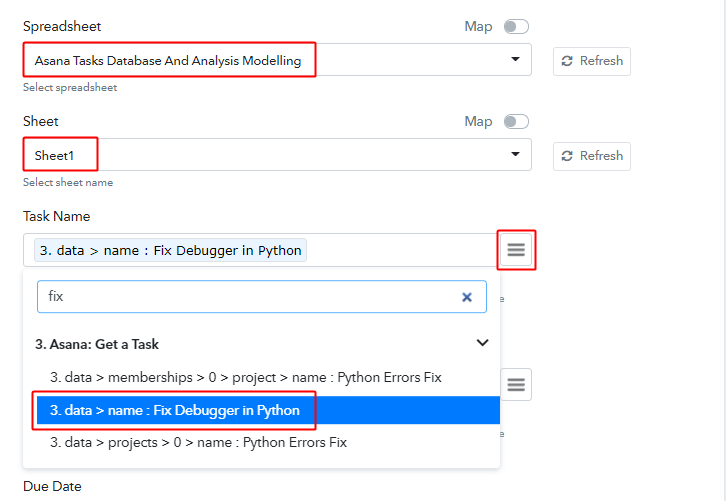
Once the Google account authorization is completed. Select the spreadsheet and sheet. Also, map the spreadsheet fields with the response values.
To map a field value, click on the mapping button (i.e. button with three vertical lines) next to any particular field. Then, select the response value that you want to map with that field.
(e) Send Test Request
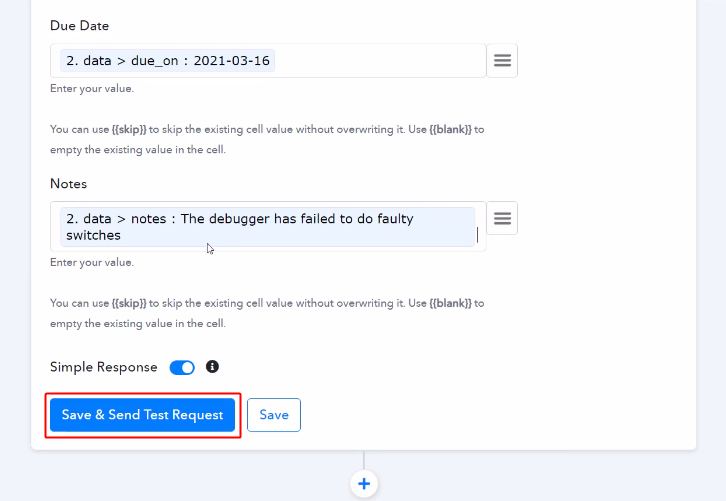
After mapping all the fields, click on the ‘Save & Send Test Request’.
Step 9: Check Response in Google Sheets
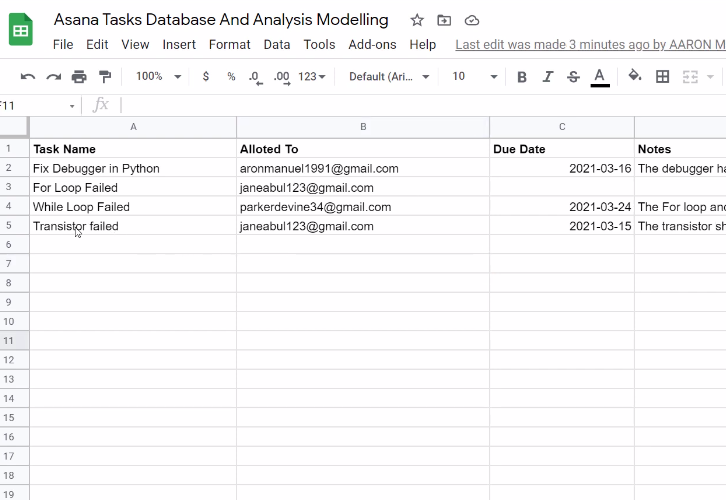
Also, you can check the task entries on your connected Google Sheets Account.
Conclusion –
This was all about ‘How to add new tasks to Google Sheets’. Consequently, after completing the step by step procedure, you will end up adding tasks from Asana to Google Sheets automatically.
Meanwhile, you can opt Pabbly Connect for FREE with all its premium features to automate your routine tasks.
Also, comment below your feedback about this automation.








