Are you searching for a way to automatically create Zoho CRM lead whenever a new customer registers on your WooCommerce store?
Well, this could be the end of your search as we are going to integrate WooCommerce and Zoho CRM using Pabbly Connect. We’ll implement this by setting up a trigger on new WooCommerce registrations and then its respective action to append the lead on Zoho CRM as well.
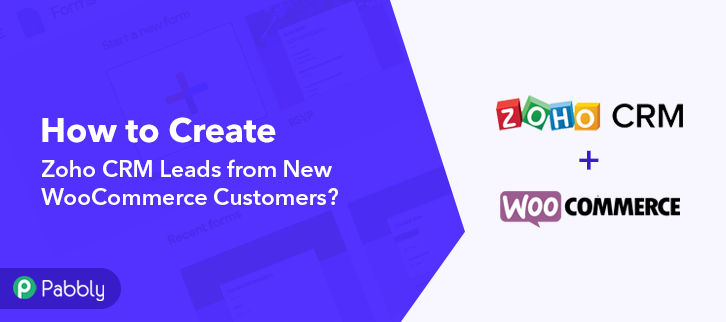
Pabbly Connect supports connecting two or more software together to create unlimited workflows & setup instant triggers based on certain conditions like customer creation, checkouts, invoice creation etc. Moreover, it also allows you to use multiple formatters, filters, routers etc without hand coding. Besides, you can define an action using multi-steps calls based on the trigger condition.
Why Choose This Method Of Integration?
In contrast with other integration services-
- Pabbly Connect does not charge you for its in-built apps like filters, Iterator, Router, Data transformer and more
- Create “Unlimited Workflows” and smoothly define multiple tasks for each action
- As compared to other services which offer 750 tasks at $24.99, Pabbly Connect proffers 50000 tasks in the starter plan of $29 itself
- Unlike Zapier, there’s no restriction on features. Get access to advanced features even in the basic plan
- Try before you buy! Before spending your money, you can actually signup & try out the working of Pabbly Connect for FREE
In a matter of few minutes, it allows you to send new WooCommerce customer registration data to Zoho CRM. So, save your time and access all Pabbly Connect features without any restriction even in its free plan.
Now, let’s perceive with the step by step procedure to integrate WooCommerce and Zoho CRM and automatically send newly registered customers as leads.
Step 1: Sign up to Pabbly Connect
 Go to the official website of Pabbly Connect and then click on the ‘Sign-Up Free‘ button. On the registration page, either signup using an existing Gmail account or manually fill out the form to get into the system.
Go to the official website of Pabbly Connect and then click on the ‘Sign-Up Free‘ button. On the registration page, either signup using an existing Gmail account or manually fill out the form to get into the system.
Step 2: Access Pabbly Connect

After signing up successfully, click the ‘Access Now’ button of the software ‘Connect’ Pabbly application.
Step 3: WorkFlow for WooCommerce with Zoho CRM Integration
(a) Start with a New Workflow

Start with creating a workflow to send WooCommerce customers automatically to Zoho CRM when a customer hits the register button and to do this strike the ‘Create New Workflow’ button.
(b) Name the Workflow
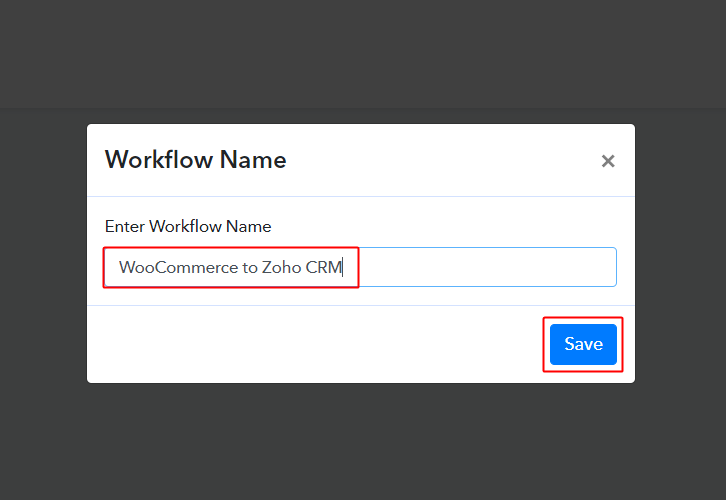
Now, name the workflow as per your need (for instance: WooCommerce to Zoho CRM etc) and push the ‘Save’ button.
Step 4: Setting Trigger for WooCommerce – Zoho CRM Integration
To automatically send WooCommerce customers to Zoho CRM leads emails whenever a new customer registers on your WooCommerce store, you need to set-up a trigger on sign-up and its respective action to add a lead on Zoho CRM. So, let’s get started with setting up the trigger first.
(a) Select Application you want to integrate
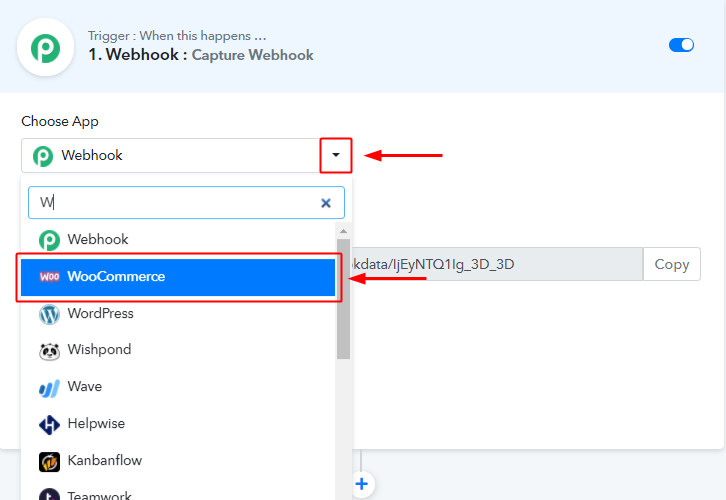
When you hit the save button to create a workflow, a trigger window will open next.
You’ll need to select the ‘WooCommerce’ option from the ‘Choose App’ field drop-down options.
(b) Select the WooCommerce Method
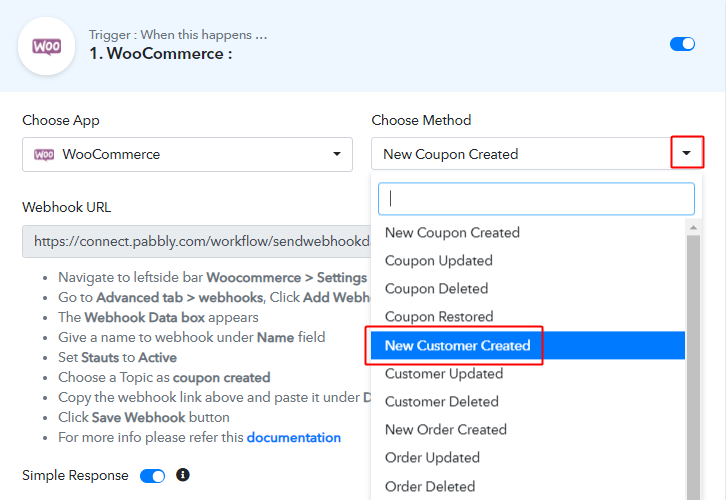
Next, select the ‘New Customer Created’ from the ‘Choose Method’ field’s drop-down options.
(c) Copy the Webhook URL
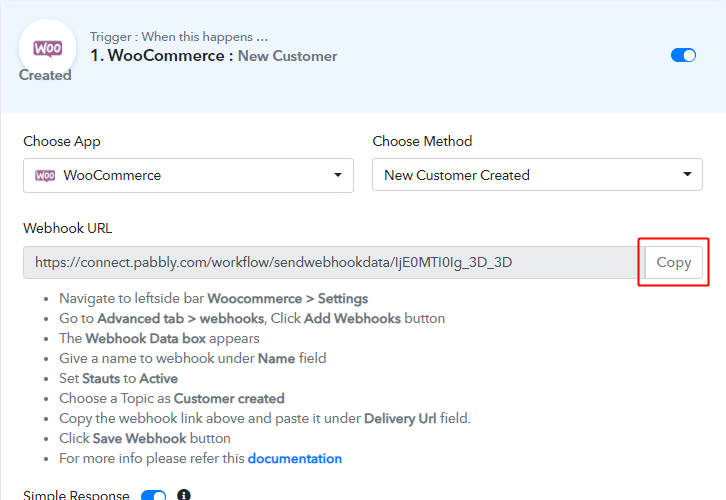
Further, copy the ‘Webhook URL’ by clicking the ‘Copy’ button on this page.
Up to this point, we are half-way done with the WooCommerce to Zoho CRM trigger settings. As we have generated a Webhook URL, next we’ll need to paste this URL on our WP WooCommerce plugin settings to get the trigger working.
Step 5: Connecting WooCommerce to Pabbly Connect
(a) Go to Your WordPress WooCommerce Settings
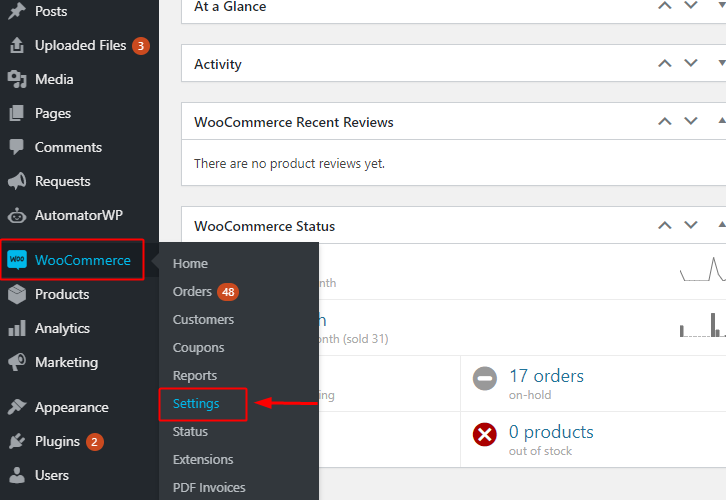
Go to your WordPress site dashboard and if you have the WooCommerce plugin enabled then click on the ‘WooCommerce’ option available in the WP dashboard menu. And then click the ‘Settings’ option on the secondary many that become visible after clicking ‘WooCommerce’.
On the other hand, if you don’t have the WooCommerce plugin enabled then do enable it first. And then only perform the above-explained method in this step.
(b) Click on the Advanced Settings Option
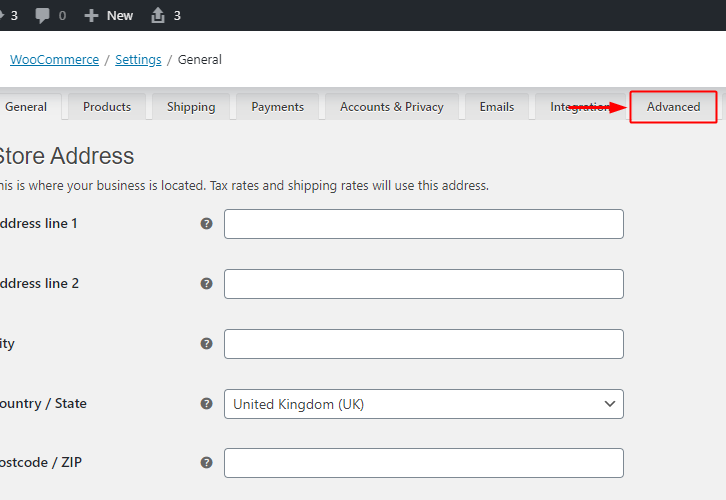
Next, you will see a page carrying the WooCommerce general settings, click on the ‘Advanced’ option on the page’s menu.
(c) Click on Webhooks
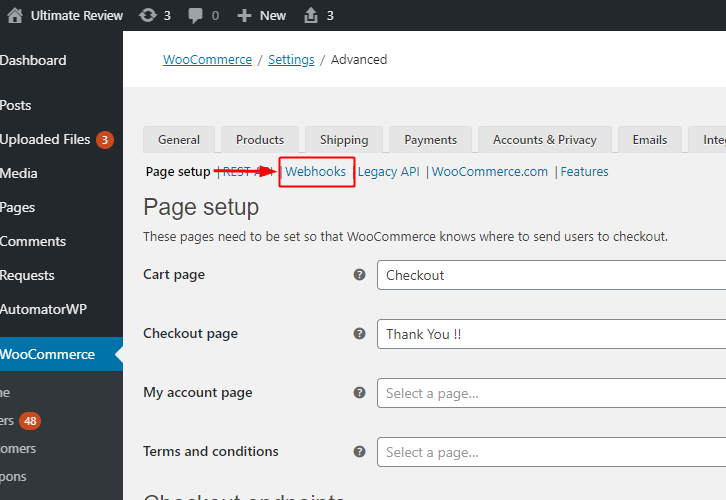
Afterwards, another page will open up carrying another menu below the setting’s menu. Click on the ‘Webhook’ option.
(d) Click on Add Webhook Button
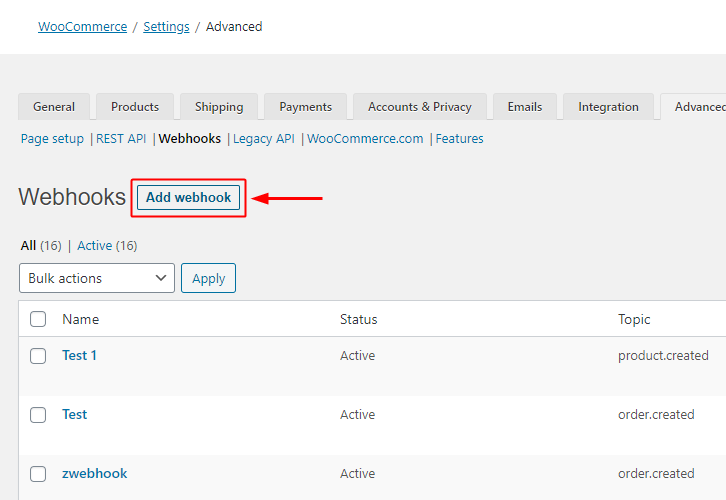
The page carrying all the webhooks created so far will open up.
Push the ‘Add webhook’ button present next to the ‘Webhooks’ head.
(e) Fill the Webhook Data Box Entries
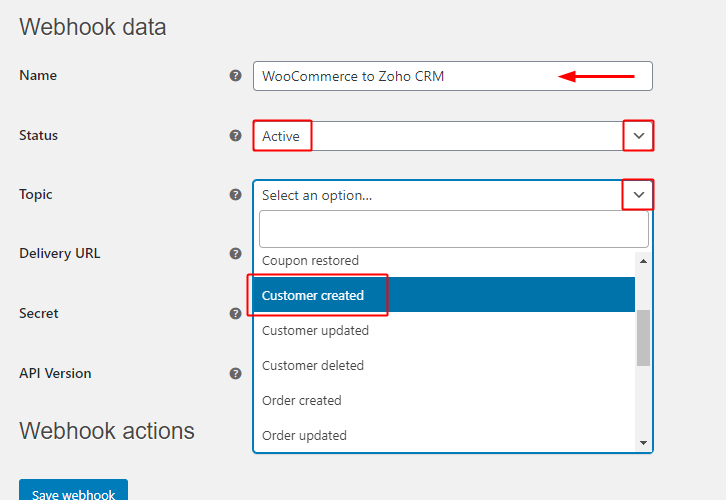
A page carrying the Webhook data box will open up.
Fill in the name that you wanna give to your Webhook.
Change the value of the ‘Status’ field to be ‘Active’ by selecting the same option from this field’s drop-down.
Next, accurately select the ‘Topic’ field value to be ‘Customer Created’ from the field’s drop-down menu.
(f) Paste the Delivery URL
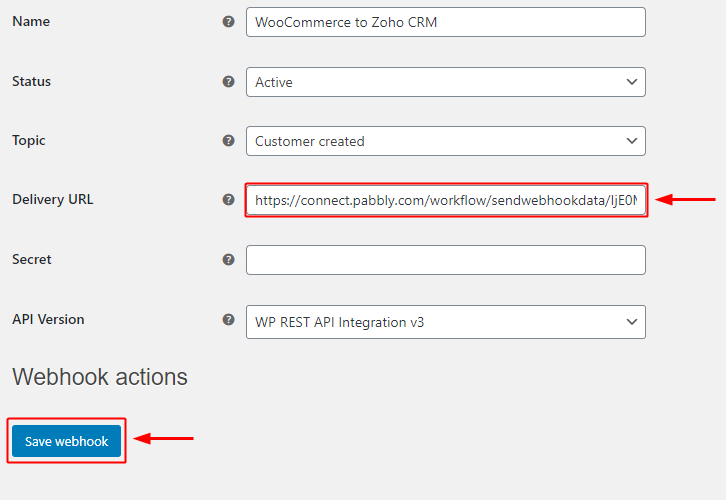
Paste the copied Pabbly Connect Webhook URL in the ‘Delivery URL’ field.
And lastly, save the webhook settings by clicking the ‘Save Webhook’ button.
Step 6: Test the Trigger Response in Pabbly Connect Dashboard
As we can see we are done setting up the trigger to send customer data when a new customer is added in WooCommerce. So, let’s just test the trigger by making a test registration on WooCommerce.
(a) Go to Pabbly Connect Trigger & Click Capture Webhook Response
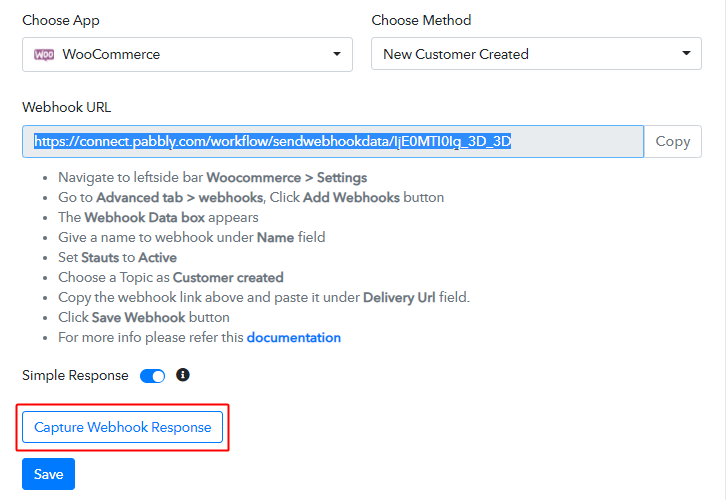
To test the trigger, first, hit the ‘Capture Webhook Response’ button on the Pabbly Connect trigger window.
It starts to look like it’s been growing something, leave it like that only and proceed to the next step.
(b) Go to Your WooCommerce Registration Page
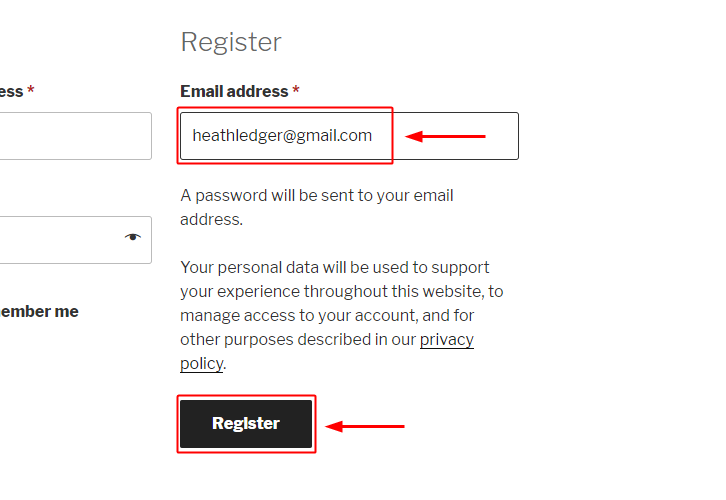
Open the registration page in an incognito window of your browser and create a customer by completing the registration. Hit the ‘Register’ button to capture the response.
Here, I’m using the very basic registration form for WooCommerce registration. But, if you want more information to be sent directly from WooCommerce customer registration to Zoho CRM directly, you can always use a customized WooCommerce registration form.
(c) Check the Trigger Response
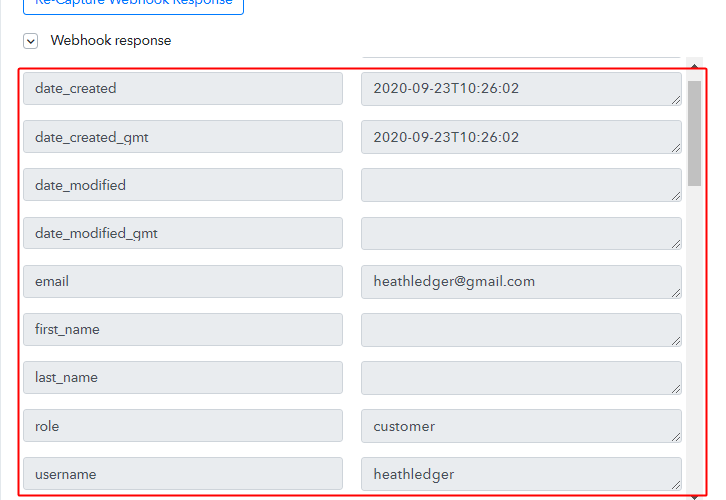
You can see the response of your created trigger below the Webhook Response.
The response will start showing the name of the customer that is recently been added to WooCommerce.
Step 7: Select Action for WooCommerce – Zoho CRM Integration
As we can see the response that we got of the set trigger is as expected and now we can move forward towards taking an action on the received data from WooCommerce.
(a) Select Application You Want to Integrate
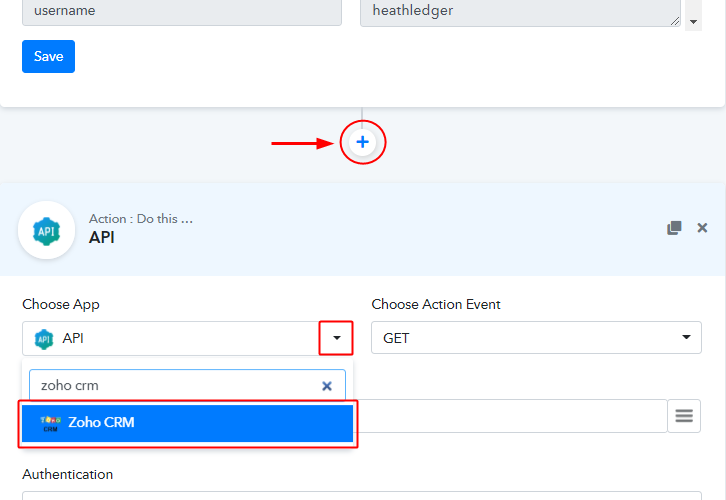
To start sending customer data from WooCommerce registration response, click the plus button next to your recently created trigger window.
Then select the ‘Zoho CRM’ app to integrate from the ‘Choose App’ field’s drop-down menu.
(b) Connect with Zoho CRM
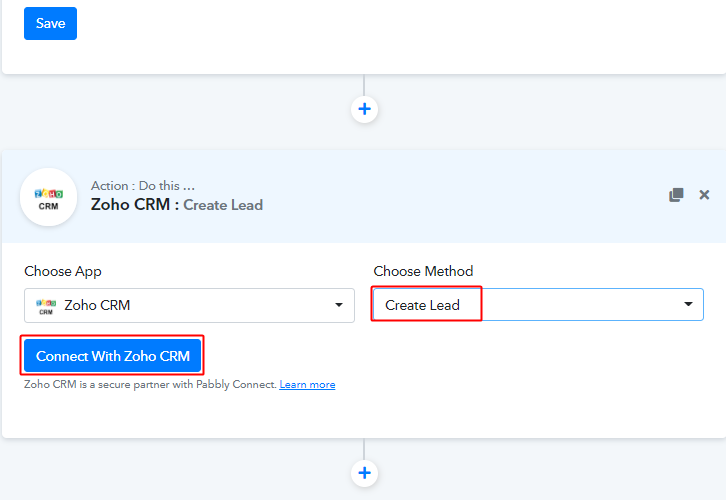
Next, check the method in here to be ‘Create Lead’ and then click ‘Connect with Zoho CRM’ button.
(c) Authorize Zoho CRM Account
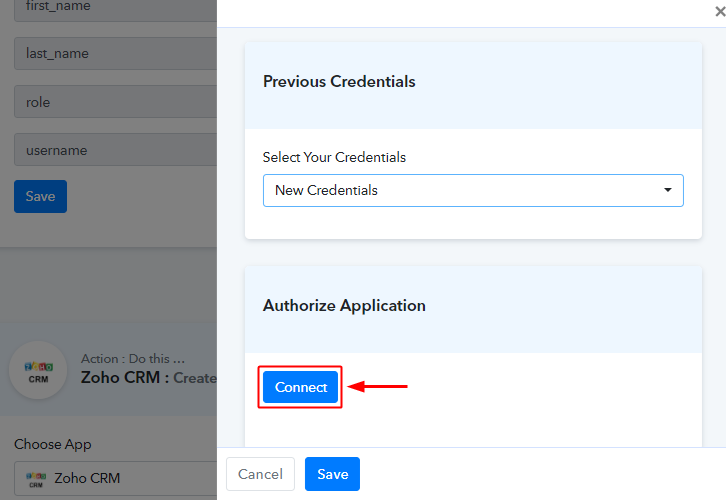
In the next window that slides in from the right, click ‘Connect’ & authorize your Zoho CRM account.
(d) Mention a Zoho Domain
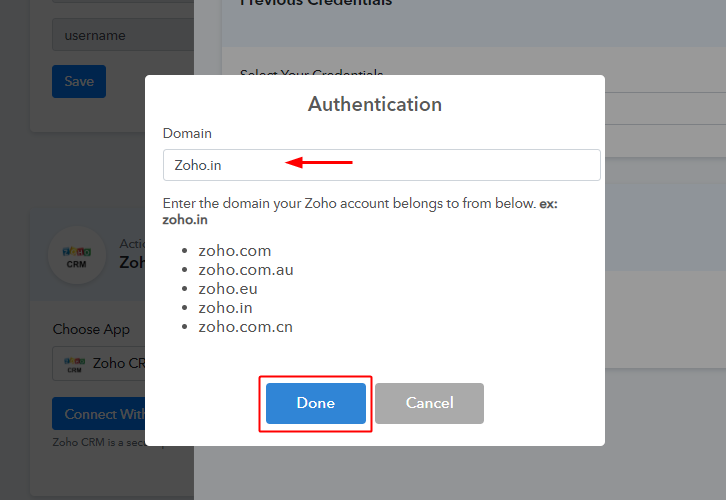
The system with then asks you to mention a Zoho domain, enter your domain and then click ‘Done’.
Allow, the system to access your Zoho account to create leads more further.
(e) Map the Response to the Invoice
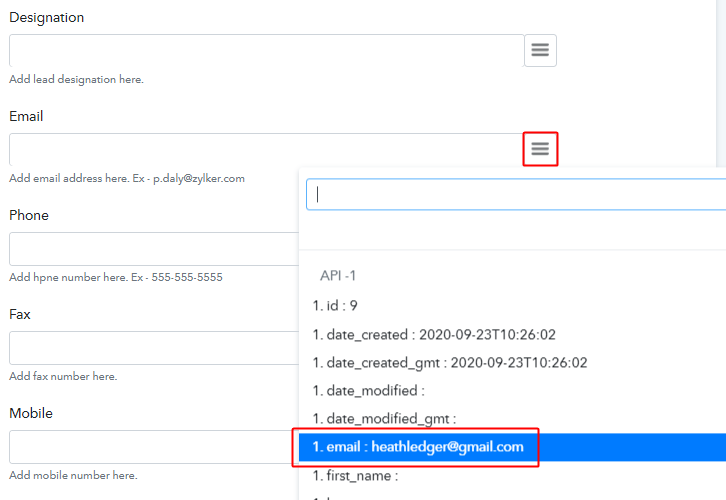
This is a significant step & you can map the values that you got from the WooCommerce response to the Zoho CRM lead details. The mapped values will be responsible for the dynamic entries of all the customers afterwards. You can use the WooCommerce response values to fill any field.
To map a value, place your cursor to the position on which you wanna map the value.
Click the menu button (or three verticle lines) next to that particular field.
Lastly, click select the value that you want to map.
(f) Fill All the Company Details & Send a Test Request
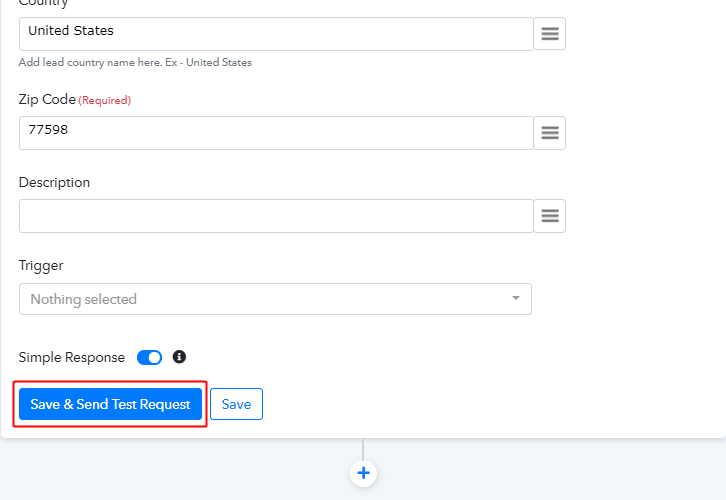
Fill in all the required details for lead creation and click on ‘Save & Send Test Request’ button.
(e) Check the API Response
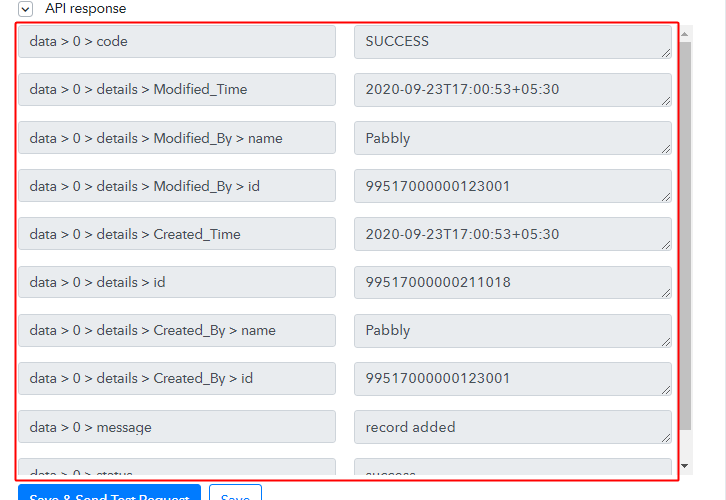
You can acknowledge the success of your set action on the ‘API Response’.
(f) Check the Lead Entry on Your Zoho CRM Account
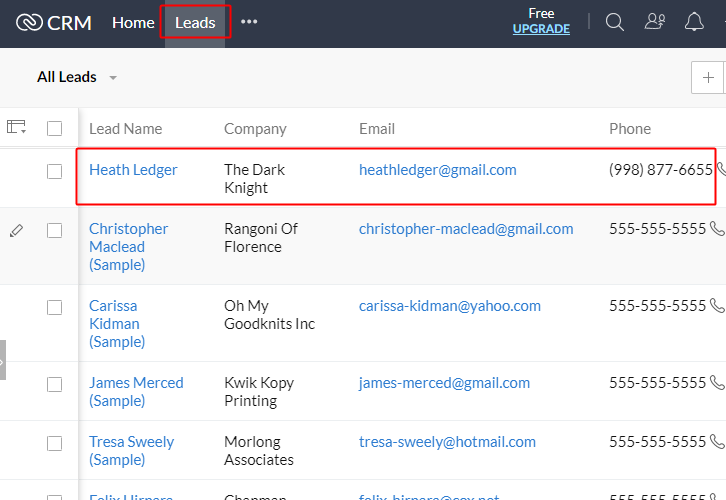
Also, you can check the lead entry in the Zoho CRM leads.
Step 8: Save the Workflow
(a) Save the API Response
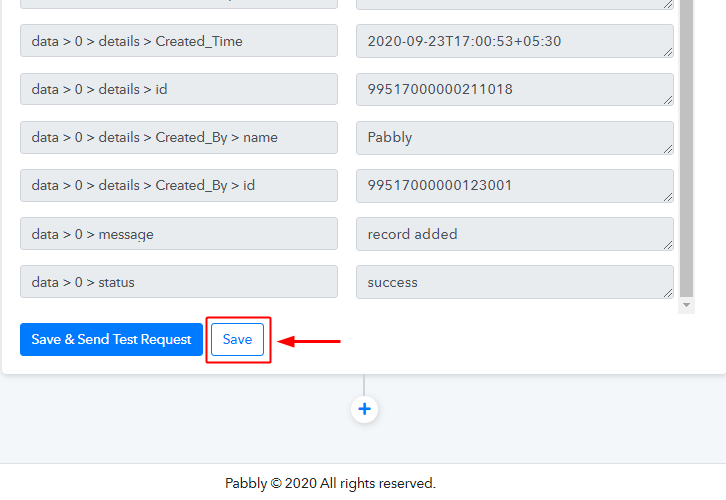
(b) Save the Workflow
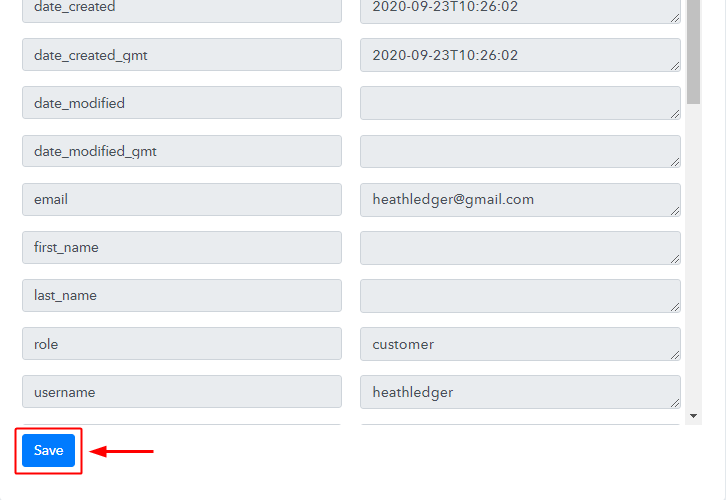
As we can see the Webhook is working perfectly. So, simply save the webhook by clicking the save button in the trigger window.
Wind-Up
Well, this is all about ‘How to create Zoho CRM leads from new WooCommerce customers’. Consequently, after completing the step by step procedure, you will end up sending WooCommerce customer data automatically whenever a customer is created. Most importantly, the procedure is very easy to implement and you don’t need any coding knowledge to follow the steps.
You can always try Pabbly Connect for FREE?
For any further questions, do comment below. We’ll get back to you ASAP.






